Visual Studio Team Services (Visual Studio Online)のExtentionを試してみる
Microsoft Connect(); 2015で発表のあった通り、Visual Studio OnlineがVisual Studio Team Servicesに改名しますね。Team Foundation Serviceから2度目の改名。
それはさておき、同じくConnectにて発表のあったVisual Studio MarketplaceにVisual Studio Team ServicesのExtensionも公開されています。
此度は実際にMarketplaceからExtensionをインストールする手順について紹介します。
1. チームプロジェクトの画面からMarketplaceのページを開く
Visual Studio Team ServicesのチームプロジェクトのHome画面です。最近のアップデートにより随分画面が変わりましたね。*1
右上に一般的によく見るストアとかショッピング的なアイコンがあります。

アイコンをクリックするとドロップダウンでメニューが2つ表れます。

「Browse the marketplace」を選択するとVisual Studio Marketplaceのページが開きます。

2. Extensionをインストールする
Marketplace画面のVisual Studio Team Servicesの一覧からインストールしたいExtensionを選択します。ここではチームプロジェクトの画面からGitリポジトリのブランチを削除できるようになる「Branch Delete」をインストールしてみます。*2

一覧から「Branch Delete」を選択すると詳細画面が開きます。画面上の「install」をクリックするとExtensionのインストール画面に移行します。

インストール対象のアカウントを選択して「Continue」を選択します。

確認画面でインストール先とExtensionに許可される権限を確認し「Confirm」をクリックするとインストールされます。

3. インストールされたExtensionを確認する
再びチームプロジェクト画面の右上にあるアイコンから、今度は「Manage extensions」を選択します。

Extensionsの管理画面で「Branch Delete」がインストールされていることを確認します。 この画面では、Extensionの有効/無効を切り替えたり、アンインストールしたりすることができます。

Extensionのインストール前のブランチに対するコンテキストメニューがこちら。

インストール後はこの通り「Delete」が追加されています。これでリモートブランチの整理が捗る…。

Ex. Extension開発に関する情報ページ
余談ですが、Marketplaceのページに「Build your own」なるリンクが存在します。

リンク先はExtension開発に関する情報ページになっています。 プロジェクトのCode画面からブランチにタグを付ける機能を自作すると良いかもしれない…。

まとめ
比較的さくっと便利なExtensionが導入できます。Extensionは自前で開発することもできるようなので、俺得Extensionを作ったり、現行の機能でかゆいところに手が届くExtensionを実装して公開するのも良いかもしれません。
いち早く Visual Studio Dev Essentials を覗いてみる
昨日のMicrosoft Connect(); 2015で発表になったVisual Studio Dev Essentialsについて、結局どういった内容のもの気になったので覗いてみました。
こちらがトップページ。下の方にBenefit(特典)の概要が記載されています。
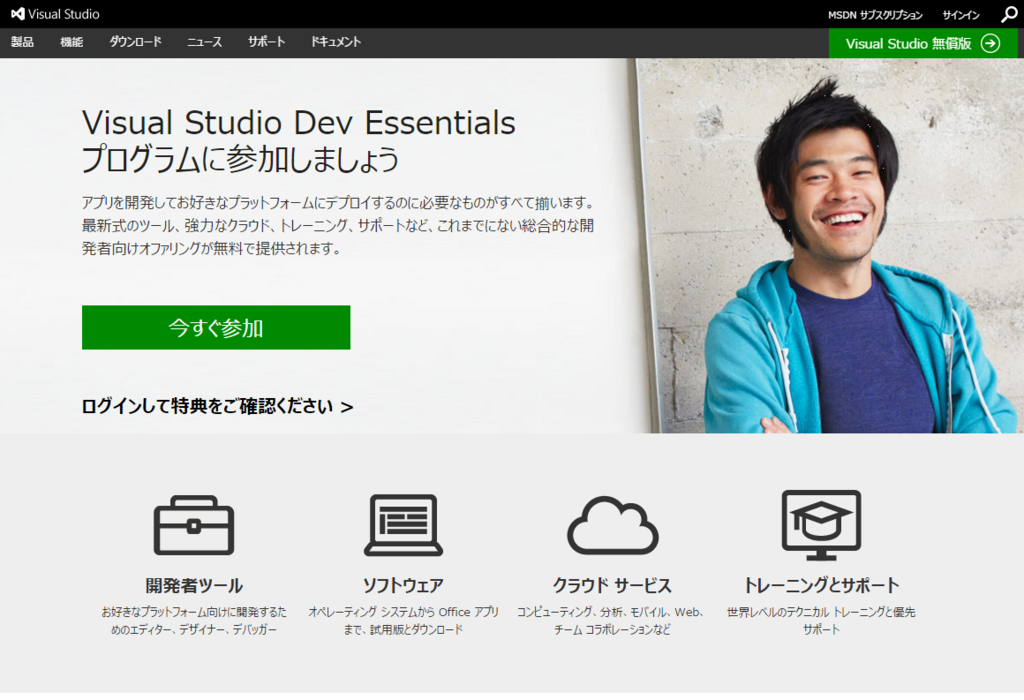
特典の概要。今までも特定条件下で無償提供されていた内容+αといった様相。特にAzureクレジット(月間 $25を12か月間)やParallels Desktop for Mac Proエディション(3 か月のサブスクリプション)はかなりのインパクトがありそうです。Azureクレジット…クレジットカード情報登録は必要なのか不要なのか…それが問題だ…(2015/11/19現在でAzureクレジットの月間$25特典は「Coming soon!」のため確認できず)
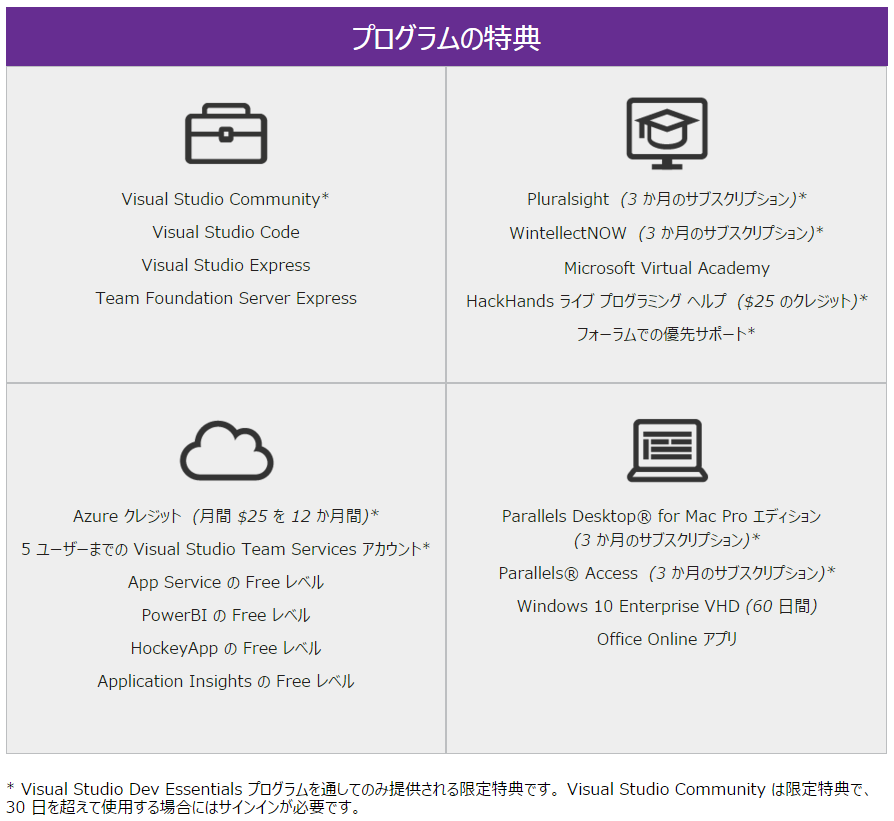
My Benefits
「今すぐ参加」をクリックして、Microsoftアカウントでログインすればすぐに特典利用の為のポータル的なページ(My Benefits)に入れます。
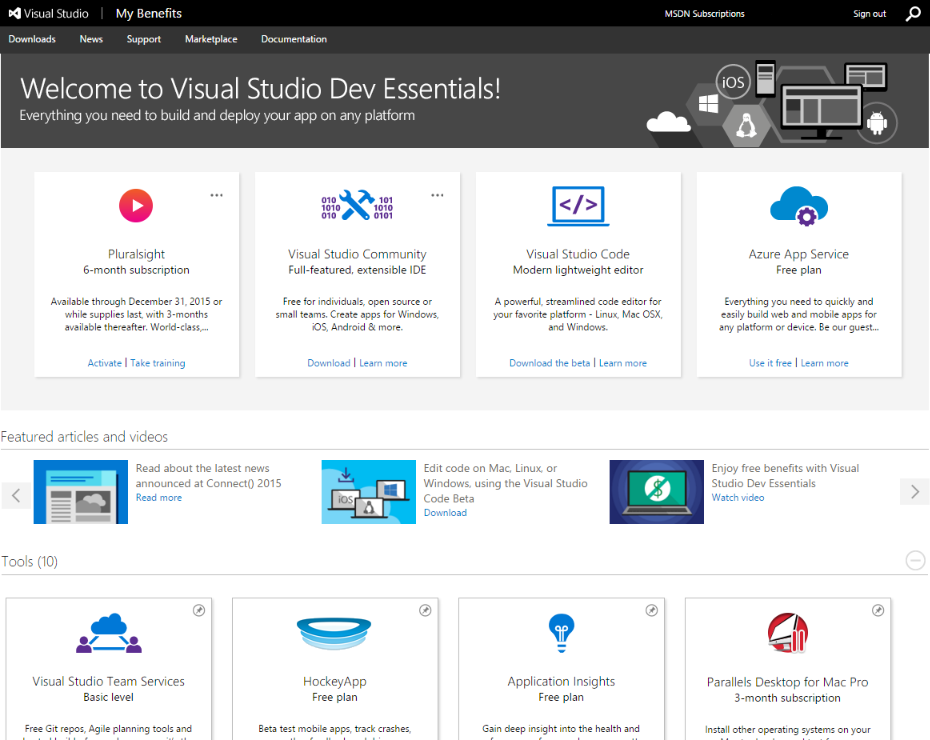
デフォルトで幾つかの特典(のパネル)がページ上部のボード部分(?)にピン止めされていますが、ページ下部にあるその他の特典についてもボードにピン止めすることができます。
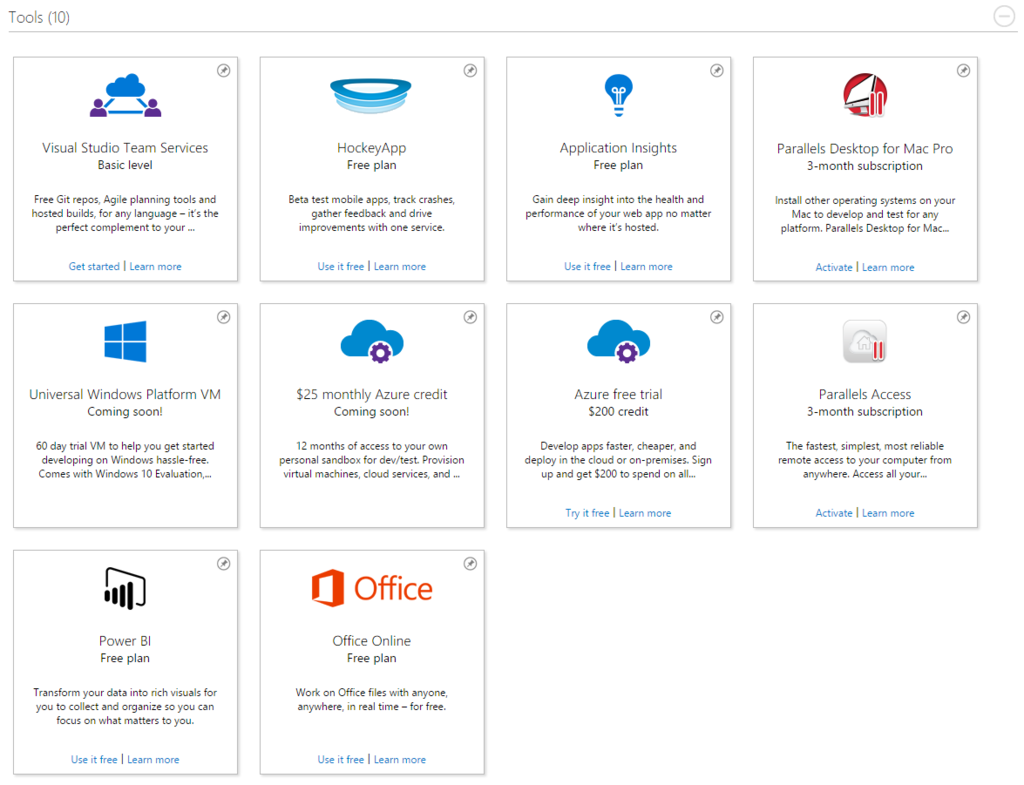
幾つかピン止めしてみた画面。上述にもありましたがAzureクレジットの月間$25特典は「Coming soon!」です…。他にも「Coming soon!」がちらほら。後述のダウンロードページにより、ソフトウェアは一か所でまとめて取得することができそうです。その他サービス等については、内容を確認したり特典を受けたりするのは従来通り各個別のページに飛んで、そこからの話になるようです。あくまでポータル的な存在の模様。しかしながら、これまで完全に点在していた無償提供ソフトウェアやサービスについて、入り口を一つにまとめてくれているのは非常にありがたいと思います。
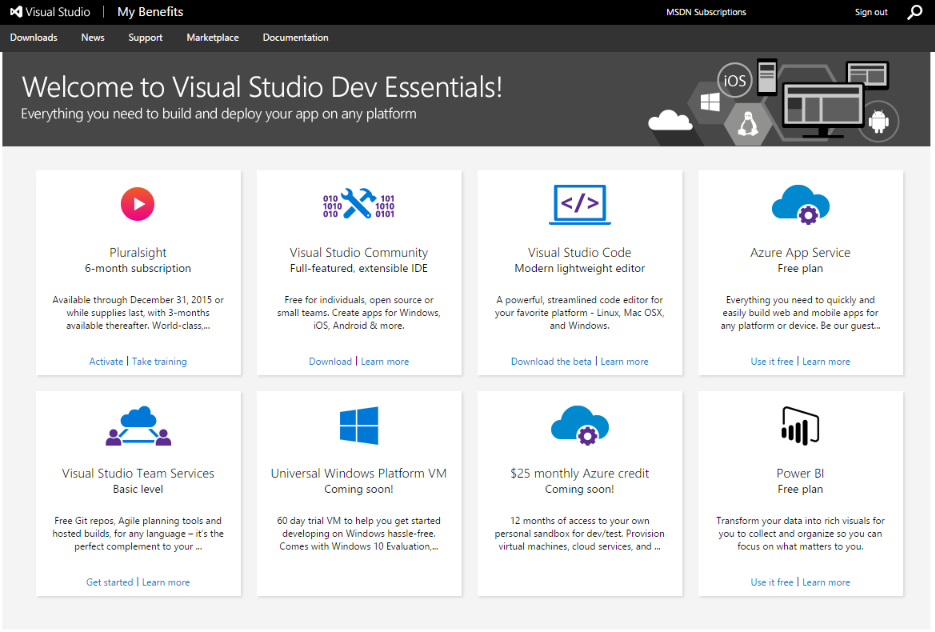
メニューバー
以降はページの上部のメニューバーについて軽く触っていきます。
1. Downloads
上述のダウンロードページです。特典として受けられるソフトウェアのダウンロードがこのページで完結しています。これまで(MSDNサブスクリプションを持っていない場合)あちこちダウンロードページを探し回っていたことを考えると非常に利用しやすくなったのではないかと思います。

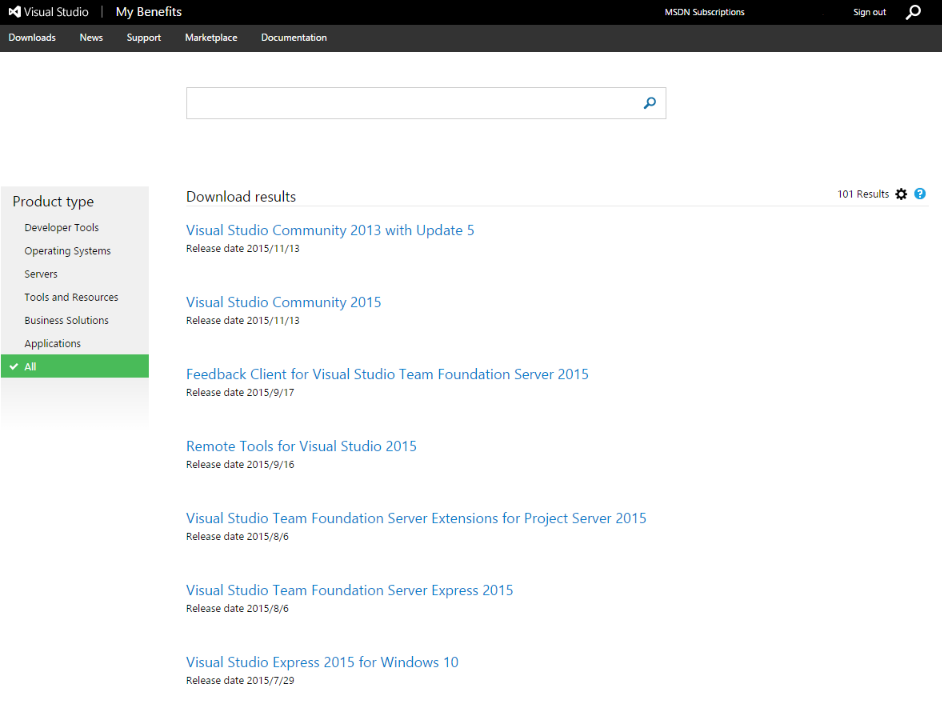
2. News
開発系のBlogやNewsページへのリンクです。これについては特筆することはないですね。
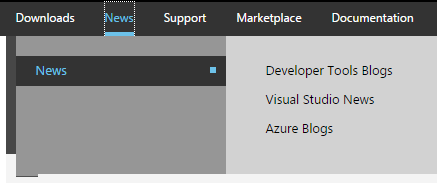
3. Support
コミュニティを含めた各種サポートページへのリンクです。ページ上部に現在のVisual Studio Team Service(もう表示名が変わっている!)の稼働状態も表示されています。


4. Marketplace
これまた昨日のMicrosoft Connect(); 2015で発表になったVisual Studio Marketplaceへのリンクです。Visual Studioだけでなく、Visual Studio Team ServiceやVisual Studio CodeのExtensionなどが公開されています。

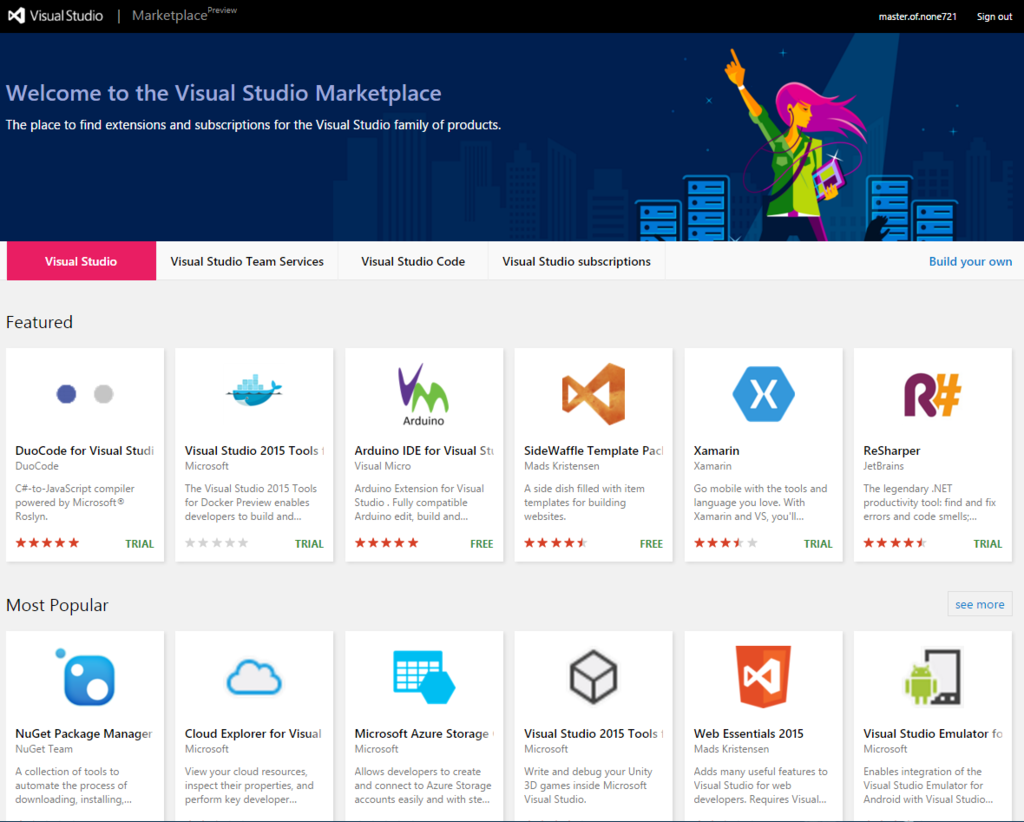
5. Documentation
その名の通り、ドキュメント関連ページへのリンクです。恐らく一番お世話になるのは「API and references」のページではないでしょうか。各機能ごとのページでメンテナンスの度合いはまちまちですが、以前に比べて若干情報が参照しやすくなってきた気がします。相変わらず珍妙な機械翻訳による誤訳の罠が潜んでいたりはしますが…。

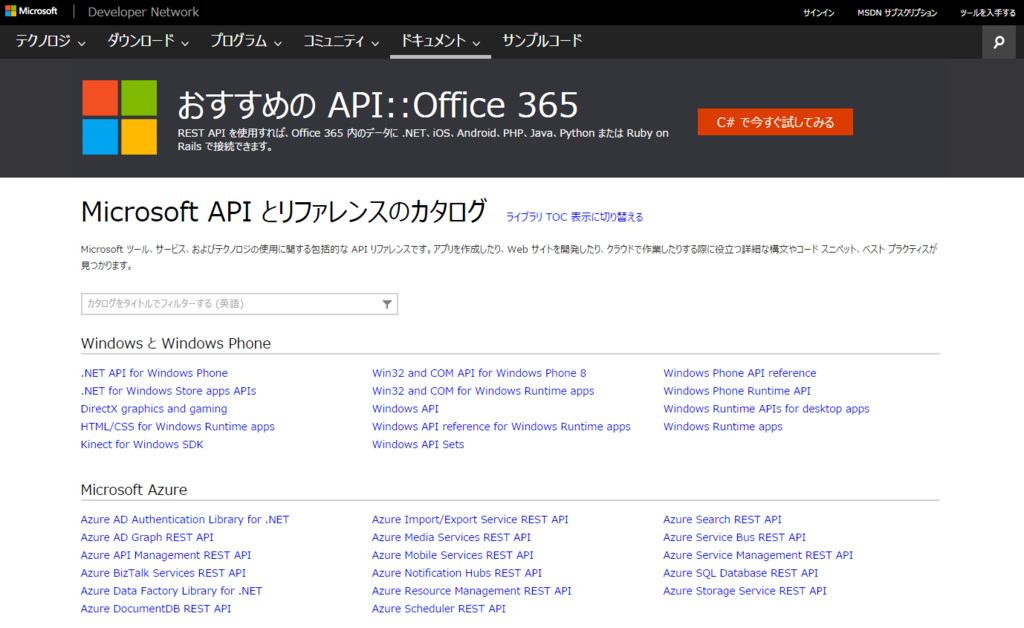

以上、Visual Studio Dev EssentialsというかMy Benefitsを触ってみたレポートでした。まだ特典が全て出揃っていないので様子見な部分はありますが、開発に関するあれこれが無償提供かつポータルにまとめられているという点で非常に有用であると感じます。今後の動向に期待。
memotchをアップデートしました
おでコンの賞品と共におでさんとかずあきさんから熱いメッセージをいただいたのでmemotchをアップデートしてみました(とか言いながら随分時間が掛かりましたが…)
memotch
https://www.microsoft.com/ja-jp/store/apps/memotch/9nblggh1p570
今回のアップデートで期限を設定できるようになりました。

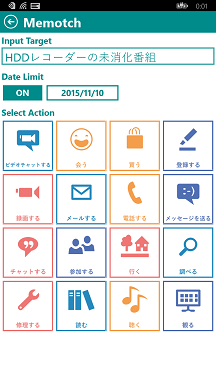
期限を設定すると一覧で表示されるだけでなく、メモが期限の近い順に並ぶようになってます。
「期限」って表示すると予定日のつもりで入力した場合等で違和感があって汎用性低いな…と思いつつ、良い表現が思いつかなかったので一旦このままでリリース。 お試しいただけると幸い。
※既にインストール済みのアプリをアップデートすると、登録済みのメモには「期限なし」が付くのですが、これらのメモが期限付きメモの上に表示されるようになってしまっています。アップデート以降に登録したメモはちゃんと期限なしが下に表示されますのでご容赦ください。
おでコンで入賞しました
タイトルそのままです。
以前の記事で紹介した↑コレが「おでコン」にて「かずあき賞」に選ばれました。
ありがたやありがたや。素直にうれしいの一言です。
ただ反省点(実装しきれなかった残課題)も結構あるので、ここでちょっと箇条書きにして残しておこうと思います…。
- 期限が設定できるようにする(かずあきさんのコメントにもありましたね)
- リストを期限で並び替え
- フリータイルの設置(プリセットのアクションに当てはまらない場合もあると思うので、アクションを手入力してアイコンを選べるようにする)
せっかく評価していただいたので、これをモチベーションにちまちまとアップデートしていこうと思います。
Vaio Pro 11をWindows 10にアップグレードした
※本記事の内容は実際に行った作業の備忘録的なものであり、公式に保証された手順ではありません。
Vaioの公式では現段階でのWindows 10へのアップデートは検証段階であり非推奨となっています。
https://www.sony.jp/support/vaio/windows/10/
実際にWindows 10へのアップデートを実行される方は自己責任でお願い致します。
ということで辛抱たまらずWindows 10にアップグレードしました。結論を先に言っておくと1勝1敗です。熱い戦いでした。 (訳:1回目のアップグレードに失敗して、2回目はリカバリーから順番にアップデートで成功)
1回目のアップグレード(最近まで普通に使用していた環境のまま単純にアップグレードを実行)では、概ね正常に動いていると見せかけてインターネットにつながらないという現象に見舞われました(おまけに復旧を試みる過程でネットワークアダプタが一覧から消失、詰んだ)
他所の記事でタッチパッドのドライバーが対応していない等の情報も得たため、こうなったら万全の体制を整えてからリトライしてやろうと思いPCのリカバリを決意。クリーンな状態から順番にアップデート&アップグレードすることに。
まずはWindows 8.1 UpdateまでひたすらWindows Updateの繰り返し。
更新できるものが無くなるまでひたすらアップデート。
次にネットワークアダプタのドライバを最新に更新。
https://downloadcenter.intel.com/ja/download/25196/Intel-PROSet-Wireless-Software-for-Windows-10
タッチパッドのデバイスドライバーはとりあえずダウンロードだけしておきました。
(Windows 8.1 Updateの状態ではインストールできなかった)
http://www.synaptics.com/en/drivers.php
満を持してWindows 10へのアップグレードを実行。
Windows 10にアップグレード完了後、ログイン→インターネットに繋がってない!!!→デバイスマネージャー見たらネットワークアダプタに黄色い三角に「!」マークのアイコンが付いてて、プロパティを開くと「再起動後に有効になります」的な表記が→OS再起動→インターネットに繋がった!!!
ダウンロードしておいたタッチパッドのデバイスドライバーをインストール。設定画面が変わっていたものの、以前と同じ操作感でタッチパッドが使えることを確認。
とりあえず今のところは何の不具合もなく使えてます。Visual Studio 2015も問題なさそう。Hyper-Vとか確認してみないとなぁ。あとはサードパーティのソフトウェアがどこまで対応しているか。 試した限りで気になる点があれば追記していこうと思います。