memotchをアップデートしました
おでコンの賞品と共におでさんとかずあきさんから熱いメッセージをいただいたのでmemotchをアップデートしてみました(とか言いながら随分時間が掛かりましたが…)
memotch
https://www.microsoft.com/ja-jp/store/apps/memotch/9nblggh1p570
今回のアップデートで期限を設定できるようになりました。

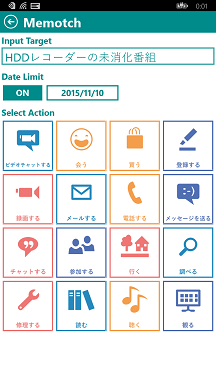
期限を設定すると一覧で表示されるだけでなく、メモが期限の近い順に並ぶようになってます。
「期限」って表示すると予定日のつもりで入力した場合等で違和感があって汎用性低いな…と思いつつ、良い表現が思いつかなかったので一旦このままでリリース。 お試しいただけると幸い。
※既にインストール済みのアプリをアップデートすると、登録済みのメモには「期限なし」が付くのですが、これらのメモが期限付きメモの上に表示されるようになってしまっています。アップデート以降に登録したメモはちゃんと期限なしが下に表示されますのでご容赦ください。
おでコンで入賞しました
タイトルそのままです。
以前の記事で紹介した↑コレが「おでコン」にて「かずあき賞」に選ばれました。
ありがたやありがたや。素直にうれしいの一言です。
ただ反省点(実装しきれなかった残課題)も結構あるので、ここでちょっと箇条書きにして残しておこうと思います…。
- 期限が設定できるようにする(かずあきさんのコメントにもありましたね)
- リストを期限で並び替え
- フリータイルの設置(プリセットのアクションに当てはまらない場合もあると思うので、アクションを手入力してアイコンを選べるようにする)
せっかく評価していただいたので、これをモチベーションにちまちまとアップデートしていこうと思います。
Vaio Pro 11をWindows 10にアップグレードした
※本記事の内容は実際に行った作業の備忘録的なものであり、公式に保証された手順ではありません。
Vaioの公式では現段階でのWindows 10へのアップデートは検証段階であり非推奨となっています。
https://www.sony.jp/support/vaio/windows/10/
実際にWindows 10へのアップデートを実行される方は自己責任でお願い致します。
ということで辛抱たまらずWindows 10にアップグレードしました。結論を先に言っておくと1勝1敗です。熱い戦いでした。 (訳:1回目のアップグレードに失敗して、2回目はリカバリーから順番にアップデートで成功)
1回目のアップグレード(最近まで普通に使用していた環境のまま単純にアップグレードを実行)では、概ね正常に動いていると見せかけてインターネットにつながらないという現象に見舞われました(おまけに復旧を試みる過程でネットワークアダプタが一覧から消失、詰んだ)
他所の記事でタッチパッドのドライバーが対応していない等の情報も得たため、こうなったら万全の体制を整えてからリトライしてやろうと思いPCのリカバリを決意。クリーンな状態から順番にアップデート&アップグレードすることに。
まずはWindows 8.1 UpdateまでひたすらWindows Updateの繰り返し。
更新できるものが無くなるまでひたすらアップデート。
次にネットワークアダプタのドライバを最新に更新。
https://downloadcenter.intel.com/ja/download/25196/Intel-PROSet-Wireless-Software-for-Windows-10
タッチパッドのデバイスドライバーはとりあえずダウンロードだけしておきました。
(Windows 8.1 Updateの状態ではインストールできなかった)
http://www.synaptics.com/en/drivers.php
満を持してWindows 10へのアップグレードを実行。
Windows 10にアップグレード完了後、ログイン→インターネットに繋がってない!!!→デバイスマネージャー見たらネットワークアダプタに黄色い三角に「!」マークのアイコンが付いてて、プロパティを開くと「再起動後に有効になります」的な表記が→OS再起動→インターネットに繋がった!!!
ダウンロードしておいたタッチパッドのデバイスドライバーをインストール。設定画面が変わっていたものの、以前と同じ操作感でタッチパッドが使えることを確認。
とりあえず今のところは何の不具合もなく使えてます。Visual Studio 2015も問題なさそう。Hyper-Vとか確認してみないとなぁ。あとはサードパーティのソフトウェアがどこまで対応しているか。 試した限りで気になる点があれば追記していこうと思います。
Windows Phoneアプリ作りました
前回のエントリーから2か月も経ってる。。。
VSOもMLほったらかして完全に別ごとやってました。ということでWindows Phoneアプリ作りました。 もちろんおでこんに向けて。
※「おでこん」は@od_10zさん主催のWindows Phoneアプリケーションコンテストです。
MADOSMAを買ったこともあり、最近Windows Phoneづいてます。昨年のde:codeで配布された教材Phoneは完全にWindows10 Mobileプレビューの評価機と化してますが、MADOSMAはがっつり通常運用です(2台持ちのサブ機ですが)
で、此度作ったアプリは「Memotch」という名のToDo管理とメモの中間的なアプリです。なんか買わなきゃいけないとか調べなきゃいけないとか、日々のちょっとしたタスクを登録できます。タッチデバイスで文字入力するのが心底めんどくさい派なので、出来るだけ文字入力を減らして、付箋的な気軽さでメモれるようにしてみました。
スクリーンショットその1。
アイコンと内容だけのシンプルなToDoリスト。
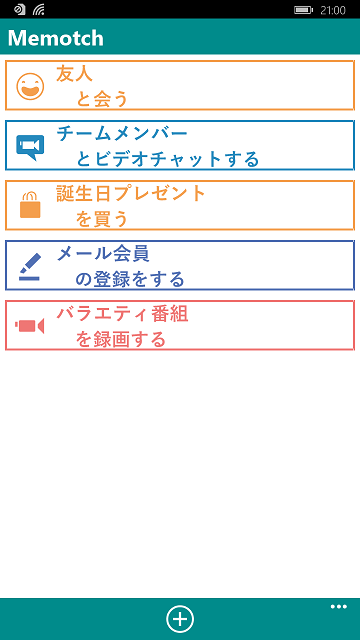
スクリーンショットその2。
名詞だけ文字入力して、それに対する行動をタイルから選択するだけでToDoメモが作成できます。
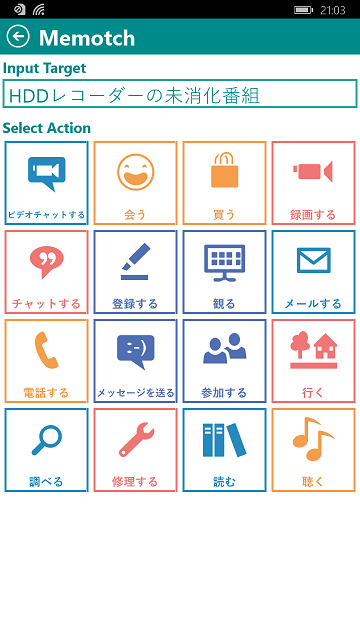
ということで、Windows Phoneをお持ちの方はお試しいただけるとこれ幸い。
Git-TFを使ってTFVCリポジトリを履歴ごとGitリポジトリに移行する
事の発端は@kkamegawaさんのツイート↓
TFVCで作ったチームプロジェクトをチェックインの履歴込みでGitに移行するのは結構簡単だよという話。Git-tf使ってどどんと。 / “MSDN Blogs” http://t.co/2gIZBcD16Q
— kkamegawa (@kkamegawa) 2015, 5月 20そんなまさか…。あの気難しいTFSのリポジトリでそんなにさくっといくはずが…。
そう思っていた時代が私にもありました。
実際にやってみる
こういうのは実際にやってみるに限る。ということで検証してみます。
基本的には@kkamegawaさんのツイートにあるBlogの説明沿ってやれば簡単に出来ます。
Git-TFの導入
※Gitの導入の説明は割愛します(他所で山ほど情報転がってると思いますし)
何かしらの方法で入れておいてください。
Git-TFのページからダウンロードします。2015/5/20現在の最新はGit-TF 2.0.3.1の模様。
Git-TF - Home
ダウンロードしたzipファイルを解凍して、適切な場所に配置します(C:\git-tf等)
配置したパスを環境変数のPATHに登録しておくと後が楽な気がします。
何とこれだけで完了。
Gitリポジトリの準備
TFVCを使用しているチームプロジェクトは既に存在していると仮定して、移行先のGitリポジトリを持つチームプロジェクトを準備します。
ちなみにここでの説明用環境はVisual Studio Onlineを利用します。
Home画面からNewを選択して…

Version ControlでGitを選択したプロジェクトを作成します。
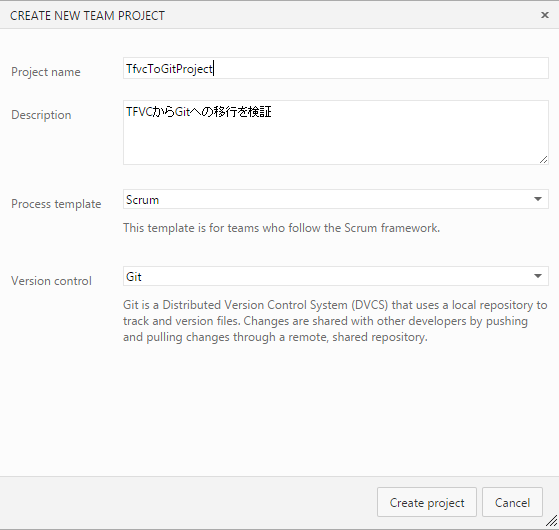
作成したプロジェクトのCode画面を開くとこんな感じですね。
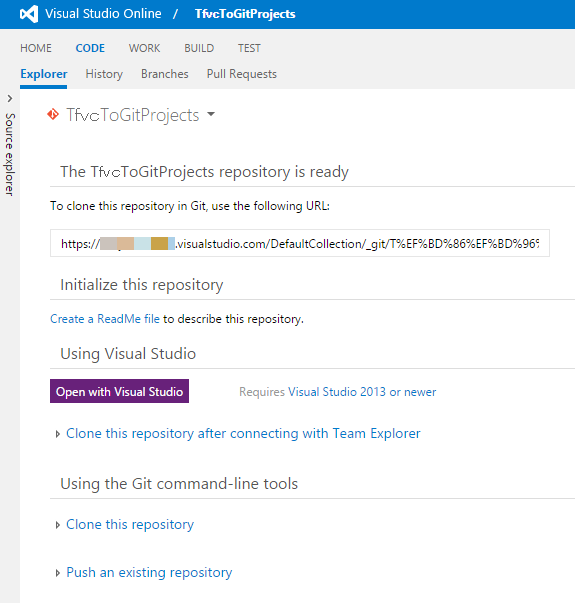
TFVCリポジトリからローカルのGitリポジトリにクローン
もうセクションの見出しからしてちょっと何言ってるかわからないレベルですが、クローンするんです。
Git bashなど、ターミナル上で適当に用意したワークスペースに移動しておきます。
そして、以下のコマンドを実行します。
Git-tf clone "http://<TFS Server Name>:Port/tfs/<CollectionName> "$/TeamProjectName" --deep
ここではDefaultCollection上のIPTimeLinerというプロジェクトからTFVCリポジトリをクローンします。
 これだけでTFVCのリポジトリがGitのリポジトリとしてクローンされます。
これだけでTFVCのリポジトリがGitのリポジトリとしてクローンされます。
クローンしたリポジトリをリモートリポジトリにプッシュする
あとはクローンしたリポジトリをローカルからリモートにプッシュするだけです。
フォルダを移動してremote addします。

そしてpushするだけ。

これで見事にTFVCのリポジトリをGitのリポジトリに履歴ごと移動できました!

以上、本当にさくっと移行できてしまいました…。小一時間も掛からないレベル…。
TFVCでプロジェクト作っちゃったけど、プルリク使ってレビューのサイクル回したい!とかいう方はゼヒ試してみると良いかと思います。