Visual Studio Onlineに実装されたクイックコード編集が割と多機能
12月17日に発表されたアップデートによって、Visual Studio Onlineにクイックコード編集が実装されました。
http://www.visualstudio.com/news/2014-dec-17-vso
またしてもGitHubを強く意識した機能実装だと思います。ソーシャルコーディングでなく、チーム開発特化で
GitHubの良いとこ取りをしようとしているような雰囲気を感じますね。
ちなみにこのクイックコード編集、TFSバージョン管理を使用している場合は、CODEの画面で編集して変更箇所を確認してチェックインをするだけ(言うなればGitHubと同じ)なのですが、Gitを使用している場合はさらに気を利かせています。ということでGitを使用している場合のクイックコード編集についてご紹介します(あぁやっぱりバージョン管理の選択肢がどんどんGit一択になっていく…)
1.コードの編集
コードのエクスプローラー画面で編集したいファイルを選択し「Edit」ボタンをクリックします。

編集モードに切り替わるので、コードを編集します。

2.変更箇所の確認
コードを編集後、右上のボタンをクリックすると変更箇所を確認することができます。
(確認画面の表示形式はドロップダウンリストからDiffもしくはInlineを選択することができます)
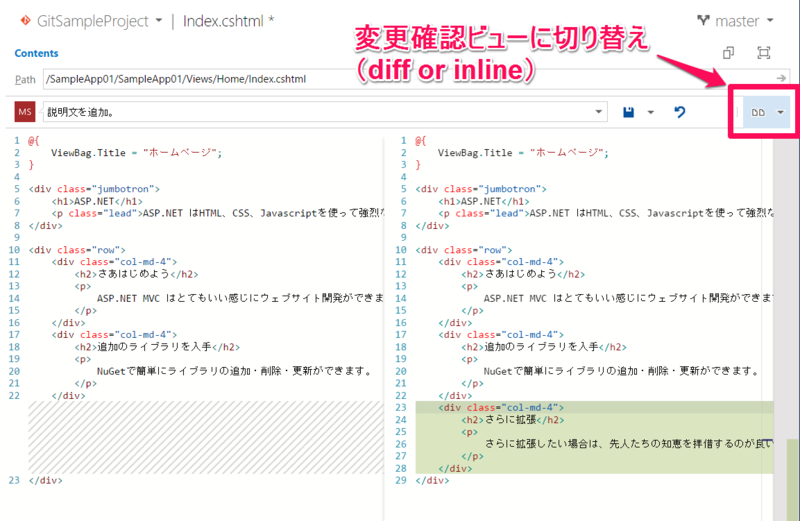
3.変更のコミット
コミットは保存ボタンらしきアイコンのボタンをクリックすることで実行することができます。
この時、ドロップダウンリストを開いて、新しく作成したブランチにコミットすることもできます。
※これ以降がGitHubに無い機能(のはず)
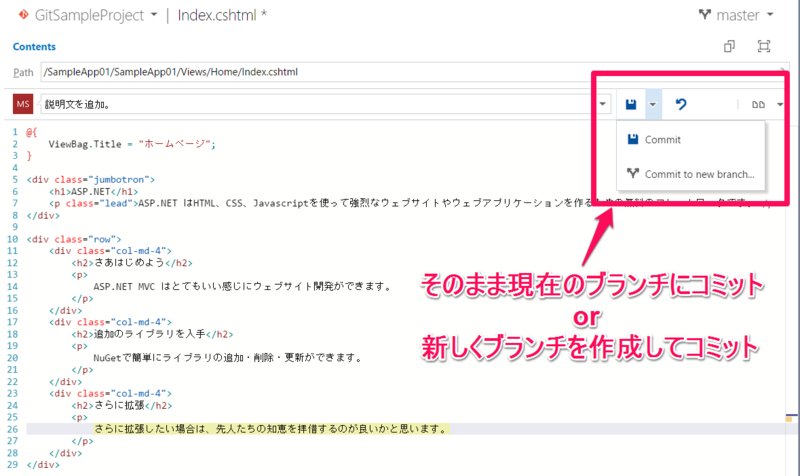
4.コミットしてプルリクエストを作成
「Commit to new branch」を選択した場合、以下の画面が開きます。
この画面で新規ブランチ名を入力してブランチを作成かつコミットを実行します。
また「Create a pull request」にチェックを入れておくことで、そのまま立て続けにPull Requestを作成することができます。
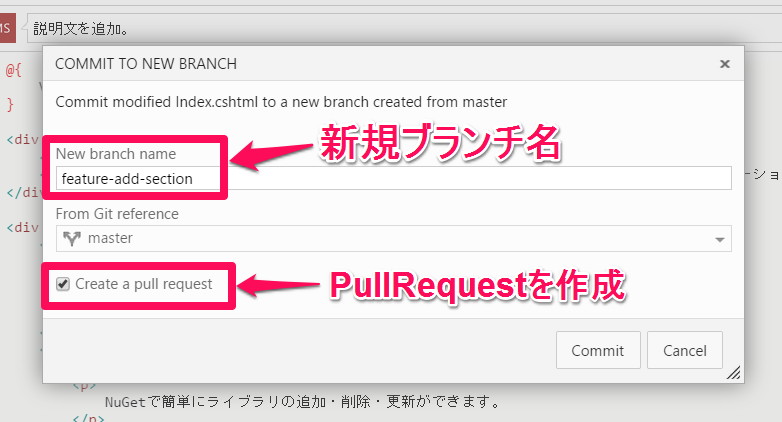
↓「Create a pull request」にチェックを入れた場合。コミット後にPullRequestの画面に飛びます。

ex.ファイルの追加
コードの編集とは別ですが、コードのエクスプローラーから新規ファイルの追加や既存のファイルをローカルからアップロードすることもできるようになりました。

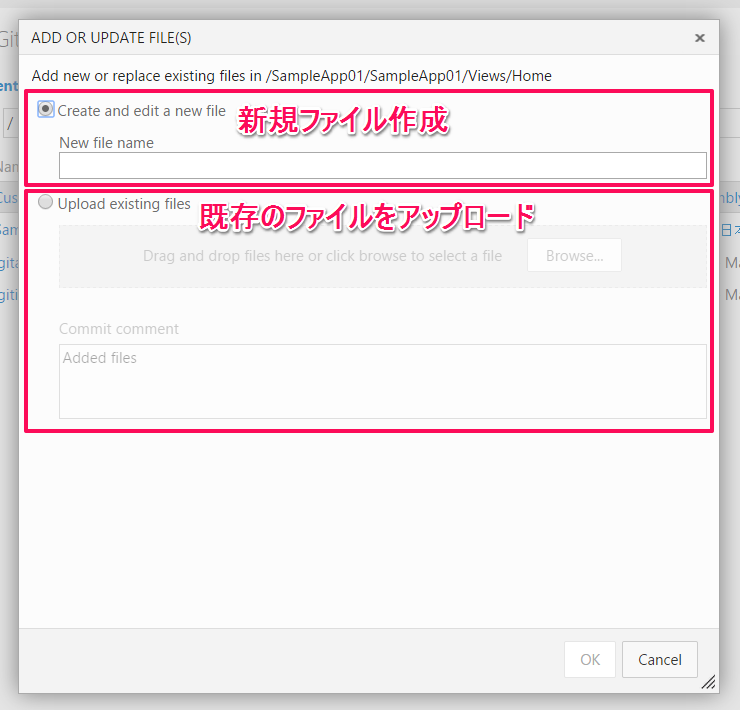
いよいよGitHubと同じようなフローで開発する環境が整ってきたのではないでしょうか。
チーム開発での利用に主眼を置くならば、VSOnlineの方が気が利いている機能もちらほら出てきましたので、Visual Studioで開発する際には積極的に利用するのも一つの手だと思います。