Visual Studio Team Servicesのユーザー追加とステークホルダー
Visual Studio Team Services(VSTS)のライセンス周りを調べているうちにVSTSのユーザー管理やユーザーのアクセスレベルに関する情報があまりまとまってないように感じました。 いや、情報はあるんですけど "日本語のドキュメントで" 実際に利用する際の手順というか時系列に沿ったチュートリアルみたいなものが無いように思いまして。 ということで、VSTSのユーザー管理の入り口として、ユーザー追加とチームメンバー追加について解説します。ついでにアクセスレベルが「ステークホルダー」のユーザーについて軽く解説します。
ユーザーの追加
VSTSのホーム画面から「Users」の画面に移動します。
「Add」をクリックすると、追加したいユーザーのアドレスとアクセスレベルの設定フォームが表示されます。
アクセスレベルについては以下の3種類が存在します。
- Basic
- 基本ライセンスのレベル
- 5ユーザーまで無料
- Stakeholder
- ステークホルダー(利害関係者)ライセンス
- 利用可能な範囲は一部機能(主にタスク管理の機能)に限定される
- 開発者以外の関係者をユーザーとして割り当てることができる
- Visual Studio/MSDN Subscriber
ここではStakeHolderレベルを選択します。
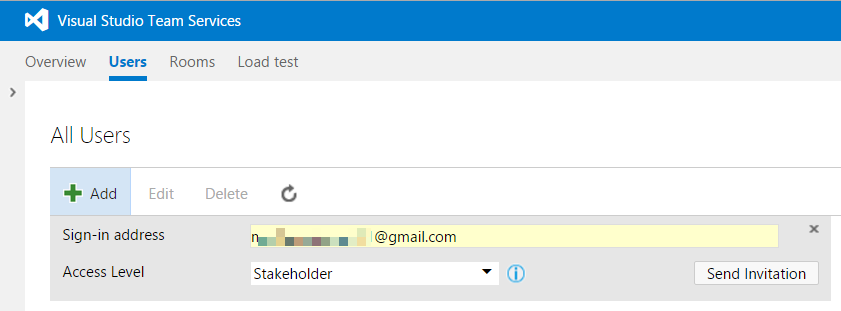
「Send Invitation」をクリックすると、一覧に追加したユーザーが表示されます。

ユーザーの追加が完了すると、追加されたユーザーのメールアカウントに対して以下の様なメールが送られます。 「Join」をクリックするとVSTSのホームが開きます。
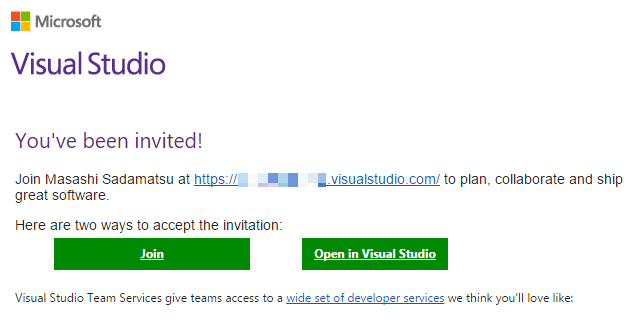
ホーム画面まで開くことができましたが、このままではまだプロジェクトのページにはアクセスできません。 プロジェクトのページへのアクセス権限は各プロジェクトの設定で追加する必要があります。
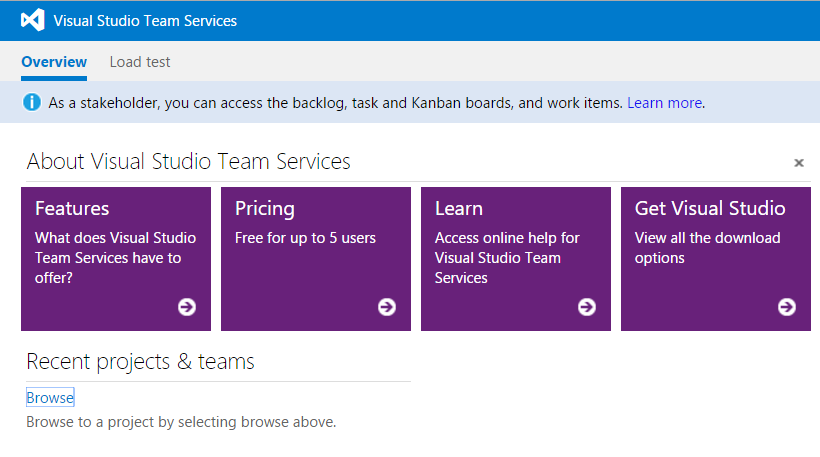
チームメンバーへのユーザー追加
プロジェクトのホーム画面(ダッシュボード)に「Team Members」のパネルが配置してある場合はそこからチームメンバーの編集画面を開きます。
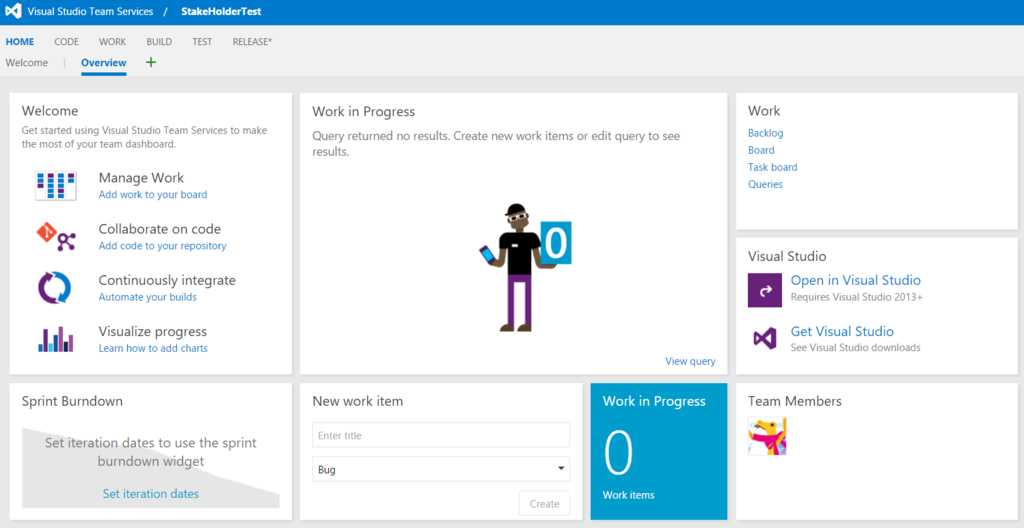
チームメンバーの編集画面でAddをクリックします。
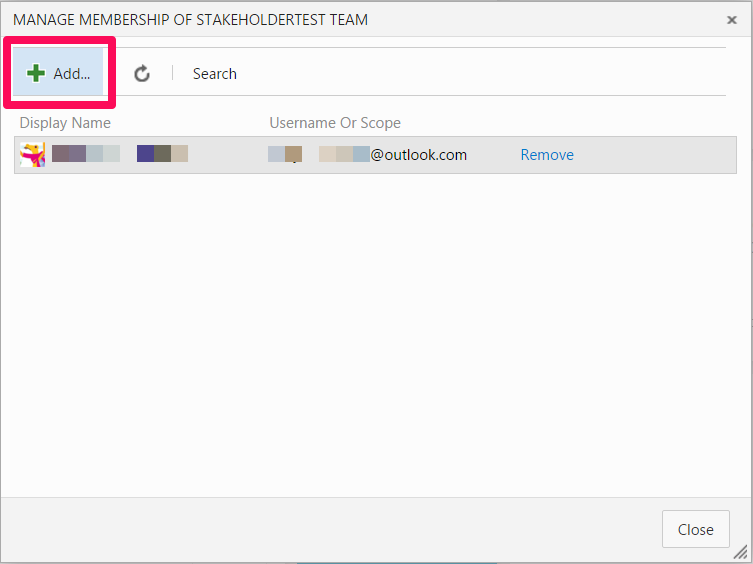
メンバーの追加画面で、追加したいユーザーのアカウント名を入力して「Save Changes」をクリックします。
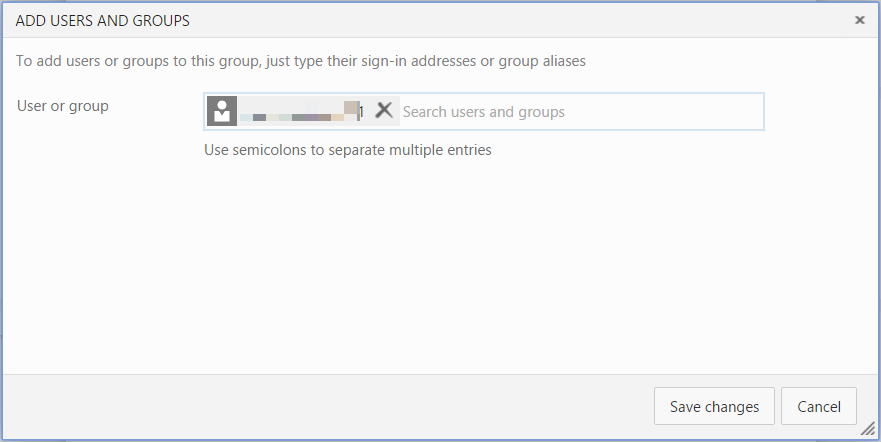
対象のユーザーがチームメンバーとして追加されます。StakeHolderレベルのユーザーを追加するとやたらと長いNOTEが表示されますが「このユーザーはステークホルダーライセンスが割り当てられています。ユーザーハブからライセンスの変更ができます。」的なメッセージなのでとりあえず放っておいて問題ありません。
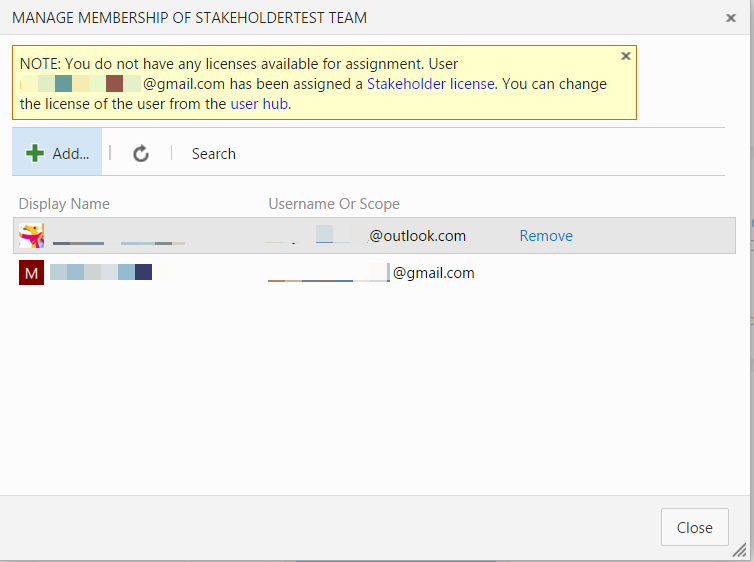
因みにダッシュボードのパネルからだけでなく、プロジェクトページの設定からも同じ画面を開くことができます。 右上の歯車アイコンをクリックします。
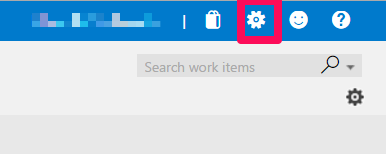
プロジェクトの設定ページが表示されたら、対象のチーム名をクリックします。
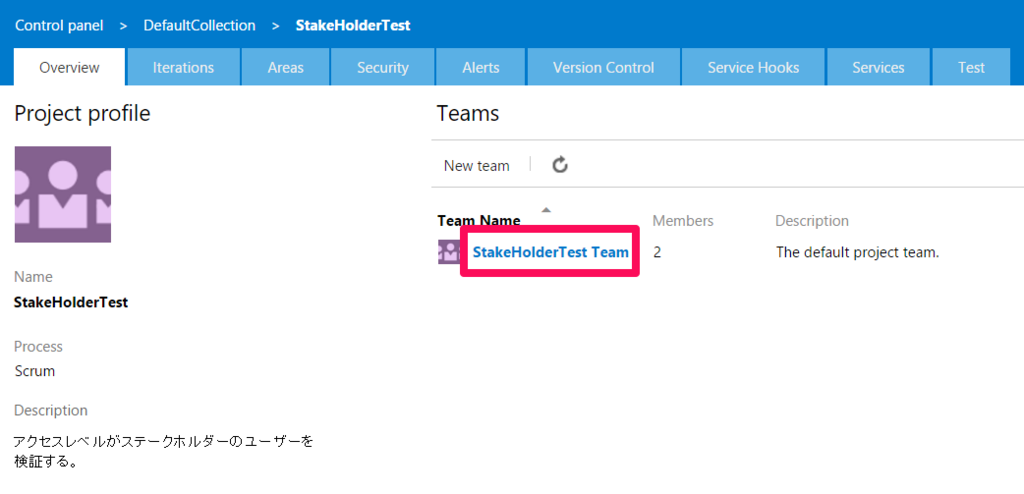
チームの詳細画面が開くので「Members」タブ内のAddをクリックすると上述と同じ画面が開くのでメンバーを追加します。

ステークホルダーユーザーでプロジェクトページにアクセス
ユーザー追加&チームメンバー追加が完了すると対象のユーザーでプロジェクトのページにアクセスできるようになります。 VSTSのホーム画面で「Browse」をクリックして、対象のプロジェクトを選択します。

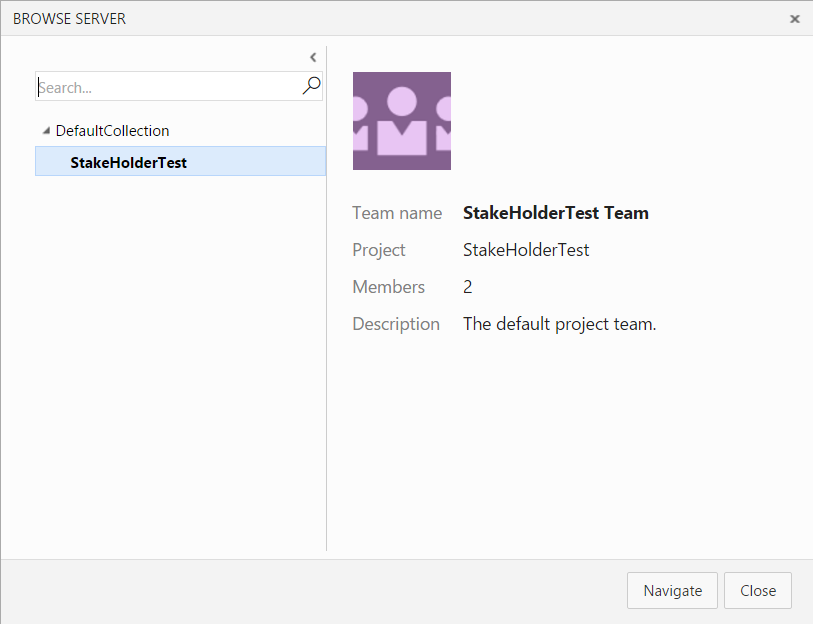
プロジェクトページでメニューを確認すると「CODE」が使用できないことがわかります。 ステークホルダーユーザーは使用できる機能は主にタスク管理機能に限定されています。 ここではバックログアイテムを新規に作成してそれにリンクしたタスクを作成できることを確認します。

ホーム画面から「WORK」をクリックして、タスク管理の画面を開きます。 バックログアイテムの画面で「New」のタブを開いてTypeに「Product Backlog Item」を選択して、Titleに任意のタイトル(要件の概要的なもの)を入力してAddをクリックするとBacklog Itemが作成されます。
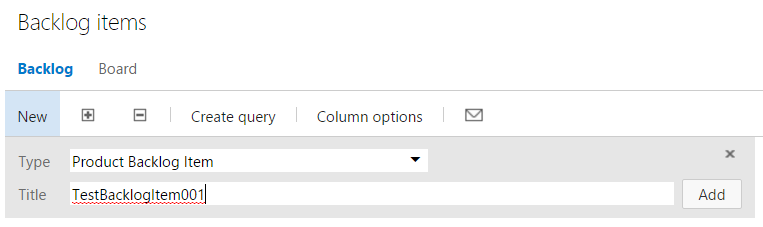
追加されたバックログアイテムを開きます。

バックログアイテムの詳細を確認できます。右寄りに配置されているメニューから「New Linked Work Item」を選択すると、バックログにリンクしたタスクやバグのアイテムを作成できます。
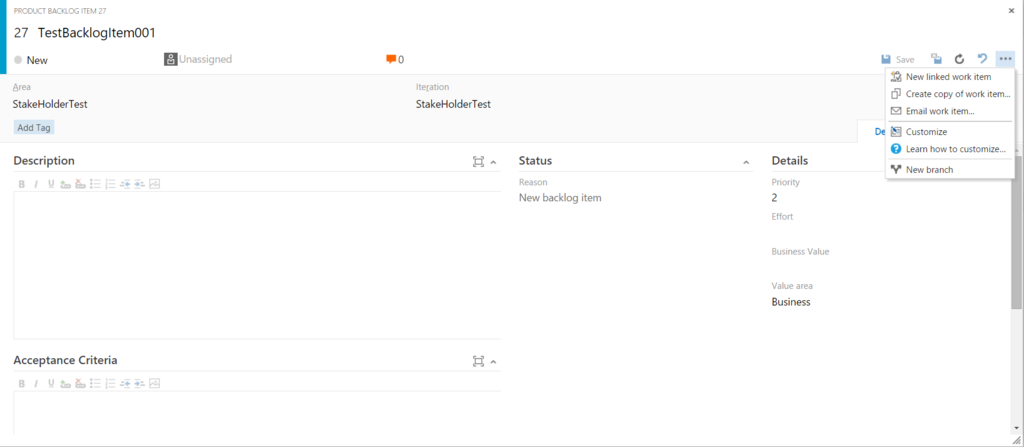
ここではWork Item Typeに「Task」を選択し、任意のタイトルを入力して「OK」をクリックします。
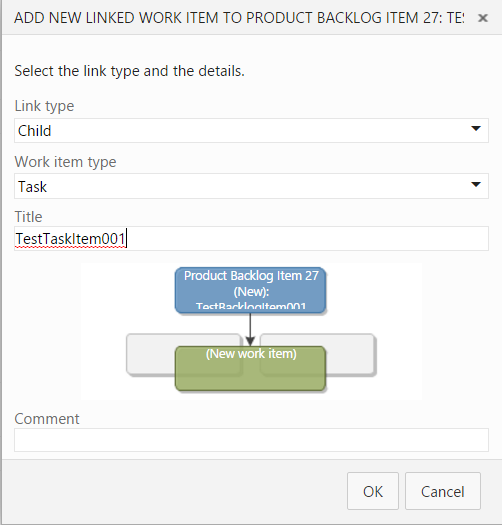
作成されたタスクの詳細が開きます。
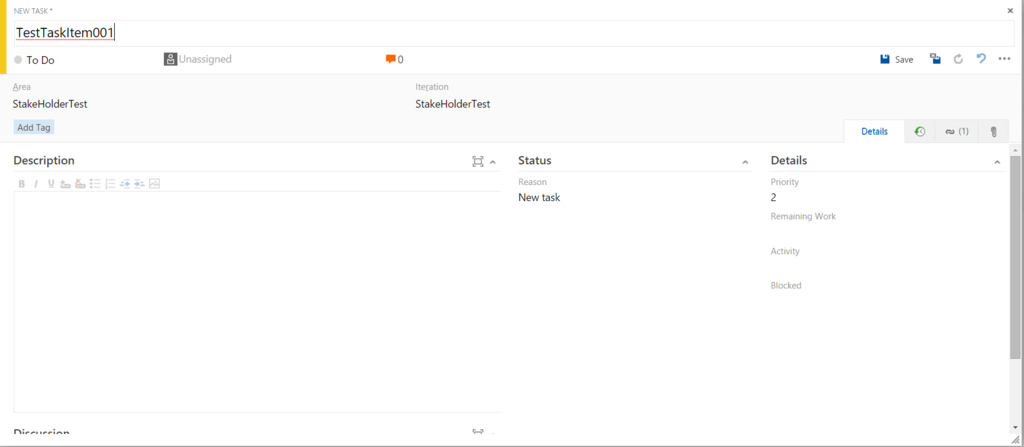
このようにステークホルダーユーザーでもタスク管理機能についてアイテムの閲覧だけでなく作成や編集も可能なので、 開発者以外の関係者に対して要望の集約や課題管理の為に利用することも可能ですね。
ステークホルダーが利用可能な機能の詳細は、以下のページを見たほうがわかりやすいかと思います。Basicライセンスとの対比表になっています。
Visual Studio Team Services Feature Matrix
以上、後半雑な感じになりましたが、VSTSのユーザー管理についてはじめの一歩的な解説でした。