Visual Studio Team Servicesでアラートを設定する
前回のエントリというか、ComCamp2016のセッションについて @kkamegawaさんからフォローアップしていただきましたので、早速実験してみました。
@sady_nitro それと、Alertからpull request発生した時にチームメンバーにpull requestメール飛ばせますよ。あれがもう少し柔軟になってくれると嬉しいのですが。
— kkamegawa (@kkamegawa) 2016, 2月 21
Team Foundation Server(TFS)を自前で運用しているときはお世話になっていたアラートの機能について、すっかり失念しておりました…。ということでVSTSについてもアラートの機能を使ってみることにします。
各プロジェクトページの右上にあるユーザーメニューから「My alerts」を選択します。
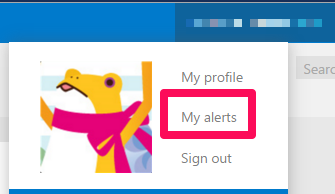
Alertsの管理ページが開きます。
「Send my alerts to (Edit…)」でデフォルトの通知メール送信先を設定します。
下段のBASIC ALERTSでは、あらかじめ用意されたイベントトリガーから使用したいものにチェックを付けることでそのイベント発生時にメール通知が飛ぶように設定できます。
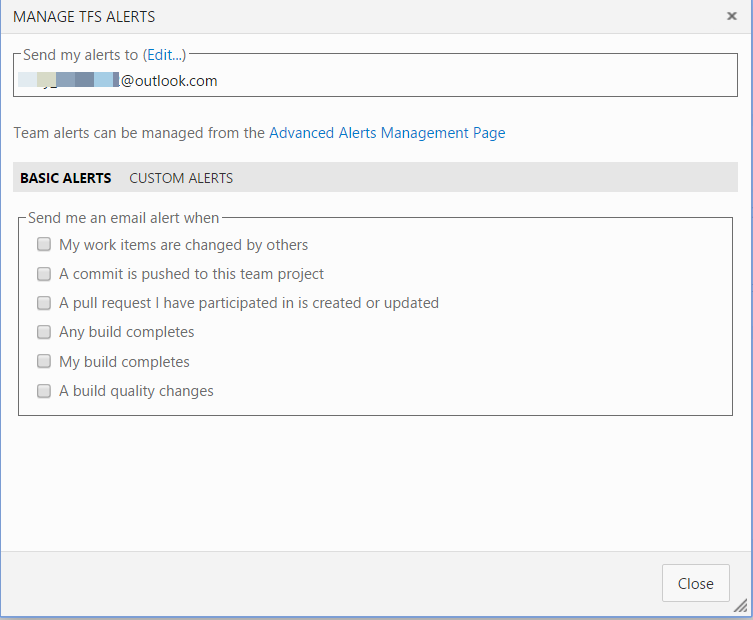
一方CUSTOM ALERTSでは、あらかじめ用意されたイベントトリガーのクエリテンプレートを選択して、自分の好きなようにクエリを編集することで通知イベントをカスタマイズすることができます。
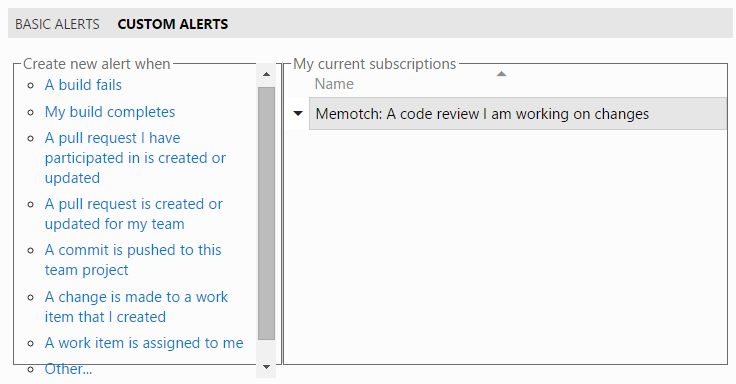
「A Pull request I have participated in is created or updated」を選択すると、以下のような画面が表示されます。

テンプレートでセットされているクエリ(条件式)を変更して、用途に合わせた通知イベントを作成します。
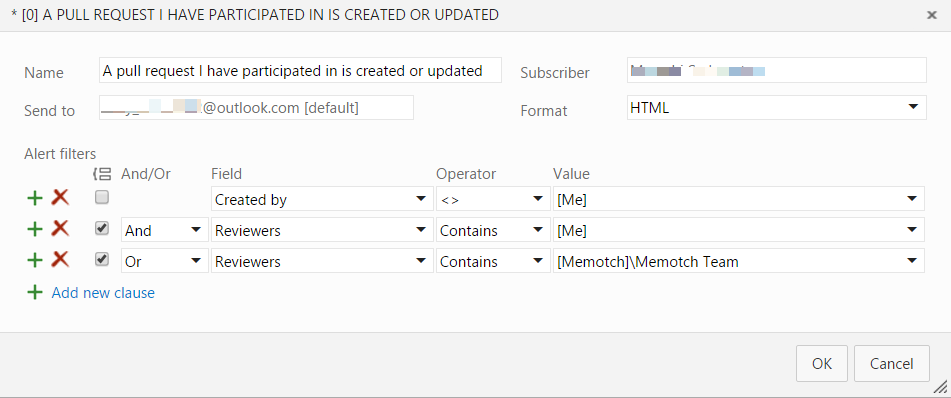
一番上に作成した通知イベントが表示されていることを確認できます。

より細かいカスタマイズについては、アラートの管理画面中段のリンク、もしくはプロジェクトページの右上にあるメニューアイコンから歯車のアイコンを選択して「Alerts」のページを開きます。

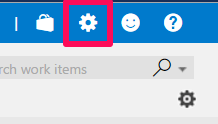
Alertsページではより詳細にクエリを設定することが可能ですので、通知イベントにかなり細かい条件を付けたい方はこちらから通知を作成することをおすすめします。
※2016/02/23追記:「My alerts」から入る設定では、基本的に自分宛にメール通知をする設定でしたが、Alertsページでは該当のメンバー全員にメールを送る通知イベントなんてものも作成することができます。

設定後、実際にプルリクエストを作成してみると…
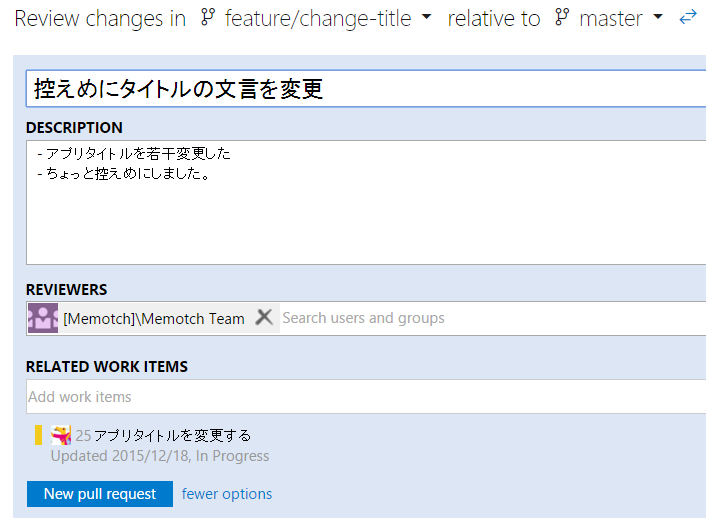
無事にメール通知を受け取ることができました。
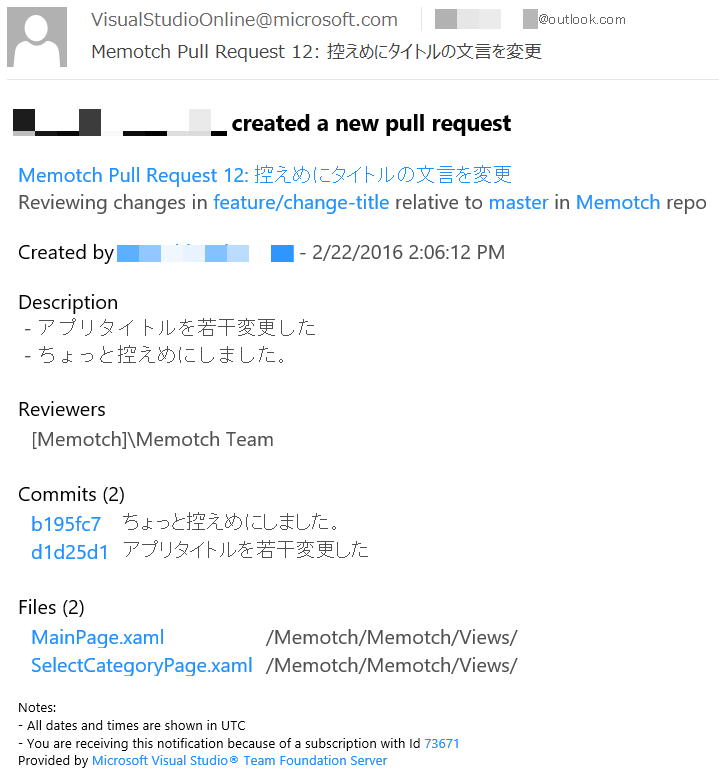
以前から、外部サービスと連携してイベント通知を飛ばす方法についてはご紹介していましたが、アラート機能を使ったメール通知についても、結構細かい条件を設定できるので、非常に便利だと改めて感じました。職場では外部サービスが使えない、外部サービスの登録からService Hooksの設定までやらないといけないのが面倒など、場合によってはアラート機能の方がマッチするケースも結構あるのではないかと思います。
ということで、皆様必要に応じて通知機能をチョイスしていただければと思います。
ComCamp 2016 Powered By MVPs 岡山会場でVSTSのお話をしてきました
去る2016/2/20にComCamp 2016 Powered By MVPsというMicrosoft & Microsoft MVPsによる無料のIT勉強会が開催されました。
私も岡山会場にて「Visual Studio Team Services スモールスタート」というタイトルでセッション担当させていただきました。 きよくらさん( @kiyokura )と2人体制のセッションだったので割と気持ちは楽だったのですが、諸事情によりトークボリューム的には 7、8割方私がしゃべることに。
セッション中、アンケート的に「VSTS知ってる方、使ってる方はどれくらいいらっしゃいますか?」「じゃあTFSは?」という 投げかけをしたところ、約50人の参加者の方で挙手をいただいたのはパラパラと数名…。 やはり中身どうこういう前に製品・サービスの認知度が低いのも課題かなと感じました(まぁ参加者の方が皆様shy boyだった可能性もありますが)
とはいえ、本セッションはそういったVSTS自体をよく知らない方もターゲットとして、出来るだけ導入のハードルを下げるための内容だったので ある程度の成果はあったと信じたい。
セッション資料についてはDocs.comにアップしておりますので、必要に応じてご参照いただければと思います。
また、懇親会と兼ねる形でなだれ込ませていただいた「座駆動LT大会20160220」でもLT発表させていただきましたが、開始前のプロジェクタートラブルと そのあとのトップバッターだったこともあって誰も覚えてないんじゃないかな…。まぁビールクズの与太話なので特に問題ありません。
今後も実業務でVSTSの運用は続けていきますし、そこで得た知見や独自に調査・研究した内容をブログ等で発信できればと考えておりますので何卒よろしくお願い致します。
Visual Studio Team Servicesのユーザー追加とステークホルダー
Visual Studio Team Services(VSTS)のライセンス周りを調べているうちにVSTSのユーザー管理やユーザーのアクセスレベルに関する情報があまりまとまってないように感じました。 いや、情報はあるんですけど "日本語のドキュメントで" 実際に利用する際の手順というか時系列に沿ったチュートリアルみたいなものが無いように思いまして。 ということで、VSTSのユーザー管理の入り口として、ユーザー追加とチームメンバー追加について解説します。ついでにアクセスレベルが「ステークホルダー」のユーザーについて軽く解説します。
ユーザーの追加
VSTSのホーム画面から「Users」の画面に移動します。
「Add」をクリックすると、追加したいユーザーのアドレスとアクセスレベルの設定フォームが表示されます。
アクセスレベルについては以下の3種類が存在します。
- Basic
- 基本ライセンスのレベル
- 5ユーザーまで無料
- Stakeholder
- ステークホルダー(利害関係者)ライセンス
- 利用可能な範囲は一部機能(主にタスク管理の機能)に限定される
- 開発者以外の関係者をユーザーとして割り当てることができる
- Visual Studio/MSDN Subscriber
ここではStakeHolderレベルを選択します。
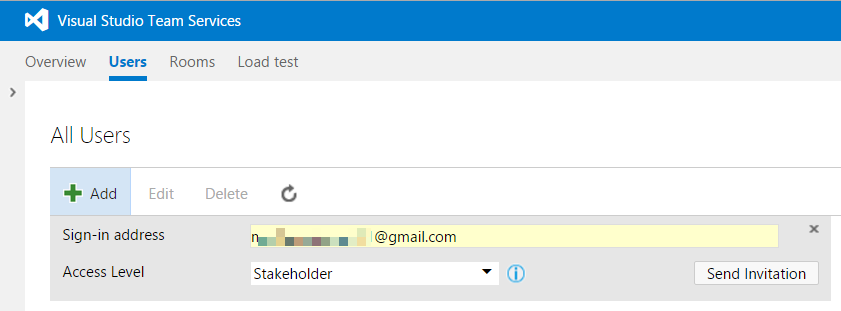
「Send Invitation」をクリックすると、一覧に追加したユーザーが表示されます。

ユーザーの追加が完了すると、追加されたユーザーのメールアカウントに対して以下の様なメールが送られます。 「Join」をクリックするとVSTSのホームが開きます。
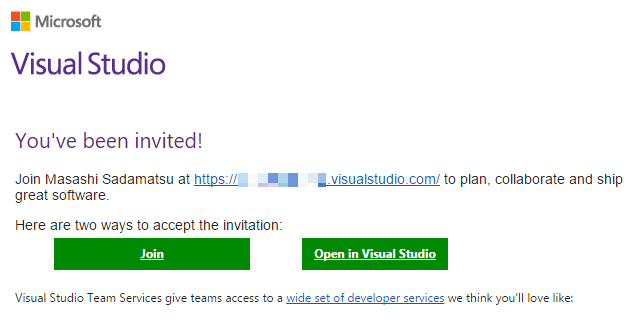
ホーム画面まで開くことができましたが、このままではまだプロジェクトのページにはアクセスできません。 プロジェクトのページへのアクセス権限は各プロジェクトの設定で追加する必要があります。
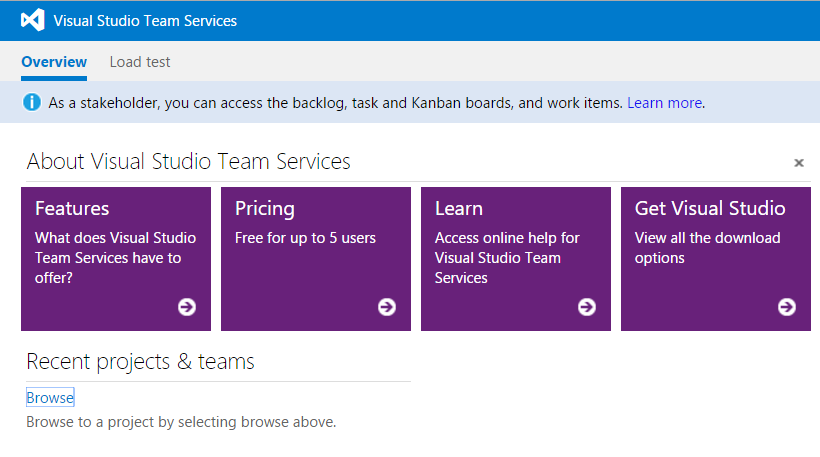
チームメンバーへのユーザー追加
プロジェクトのホーム画面(ダッシュボード)に「Team Members」のパネルが配置してある場合はそこからチームメンバーの編集画面を開きます。
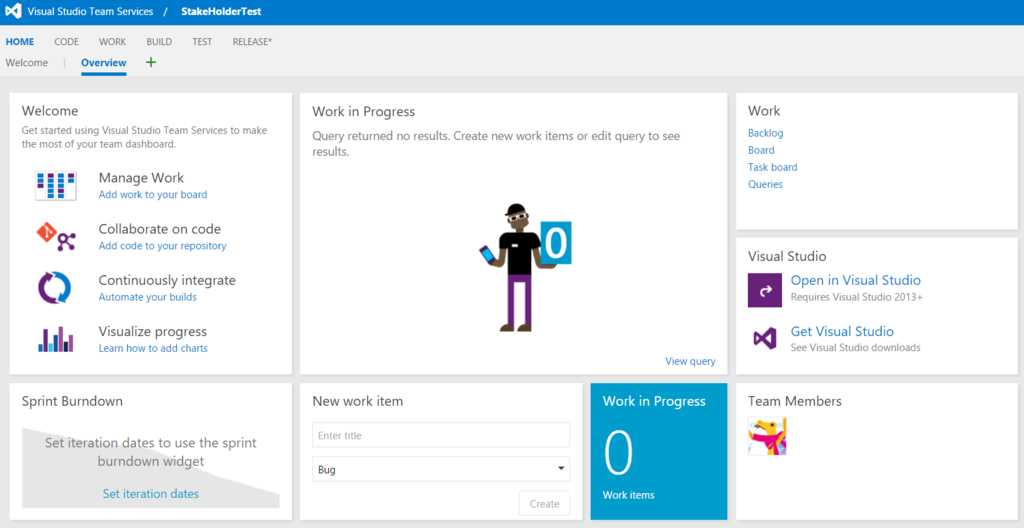
チームメンバーの編集画面でAddをクリックします。
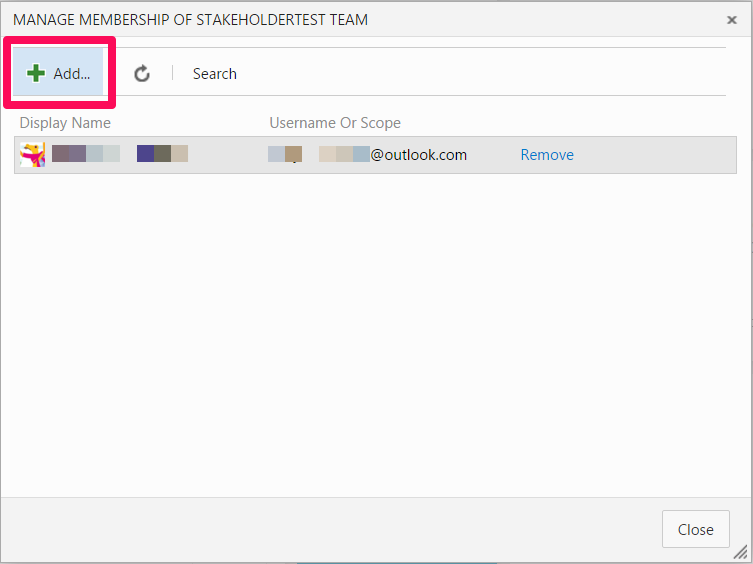
メンバーの追加画面で、追加したいユーザーのアカウント名を入力して「Save Changes」をクリックします。
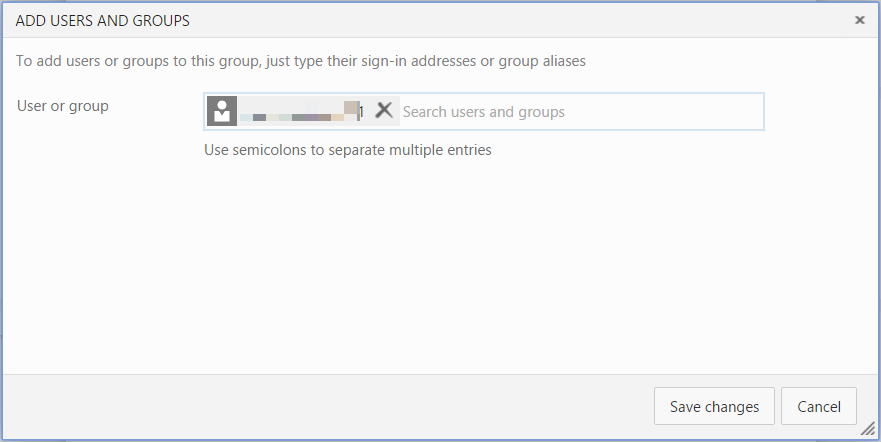
対象のユーザーがチームメンバーとして追加されます。StakeHolderレベルのユーザーを追加するとやたらと長いNOTEが表示されますが「このユーザーはステークホルダーライセンスが割り当てられています。ユーザーハブからライセンスの変更ができます。」的なメッセージなのでとりあえず放っておいて問題ありません。
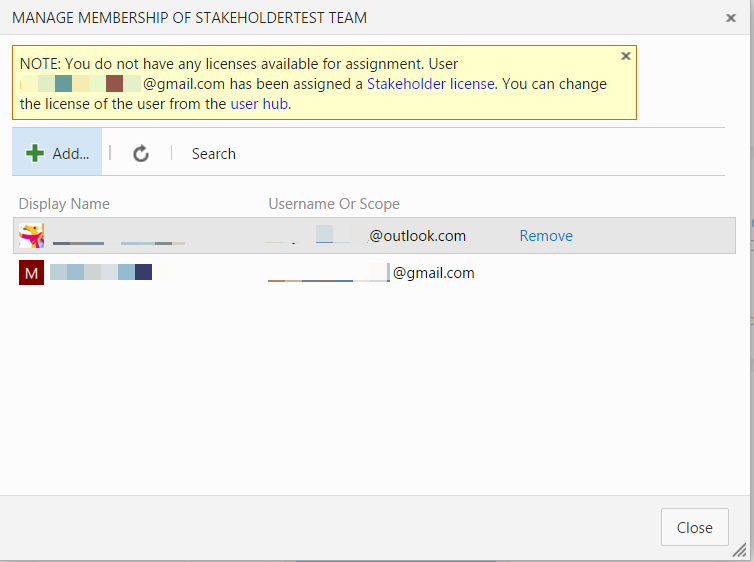
因みにダッシュボードのパネルからだけでなく、プロジェクトページの設定からも同じ画面を開くことができます。 右上の歯車アイコンをクリックします。
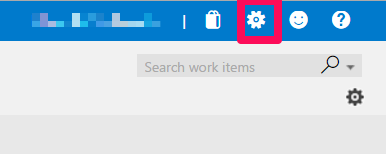
プロジェクトの設定ページが表示されたら、対象のチーム名をクリックします。
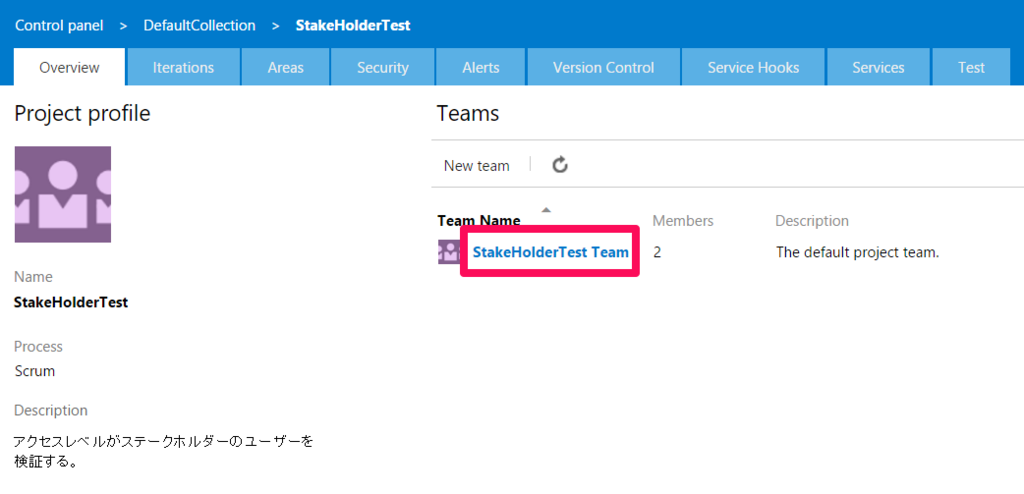
チームの詳細画面が開くので「Members」タブ内のAddをクリックすると上述と同じ画面が開くのでメンバーを追加します。

ステークホルダーユーザーでプロジェクトページにアクセス
ユーザー追加&チームメンバー追加が完了すると対象のユーザーでプロジェクトのページにアクセスできるようになります。 VSTSのホーム画面で「Browse」をクリックして、対象のプロジェクトを選択します。

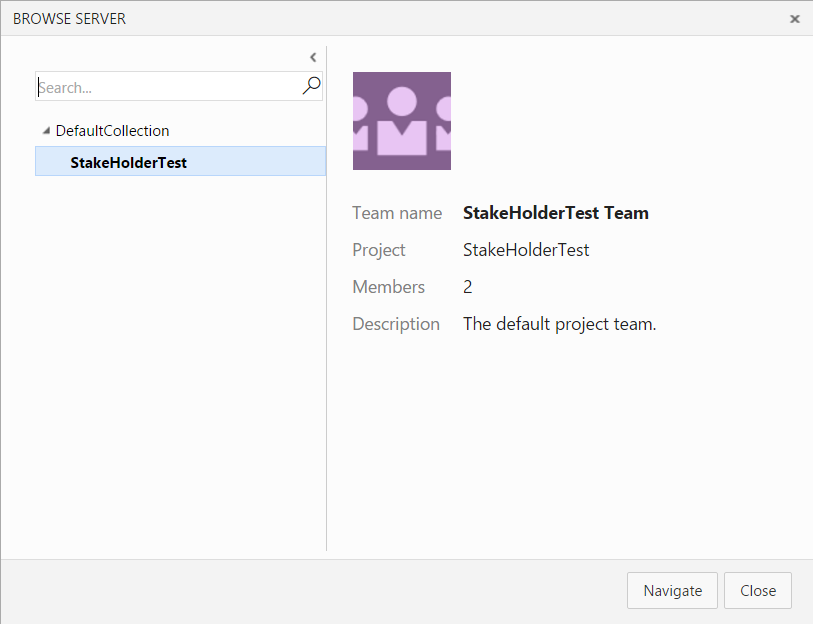
プロジェクトページでメニューを確認すると「CODE」が使用できないことがわかります。 ステークホルダーユーザーは使用できる機能は主にタスク管理機能に限定されています。 ここではバックログアイテムを新規に作成してそれにリンクしたタスクを作成できることを確認します。

ホーム画面から「WORK」をクリックして、タスク管理の画面を開きます。 バックログアイテムの画面で「New」のタブを開いてTypeに「Product Backlog Item」を選択して、Titleに任意のタイトル(要件の概要的なもの)を入力してAddをクリックするとBacklog Itemが作成されます。
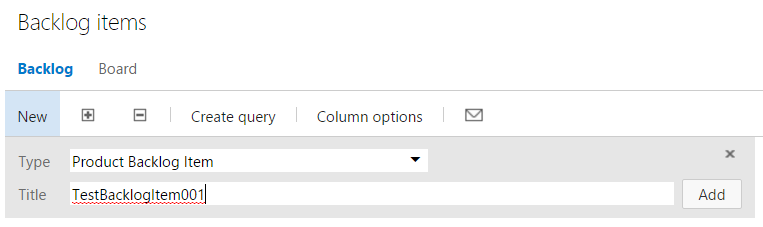
追加されたバックログアイテムを開きます。

バックログアイテムの詳細を確認できます。右寄りに配置されているメニューから「New Linked Work Item」を選択すると、バックログにリンクしたタスクやバグのアイテムを作成できます。
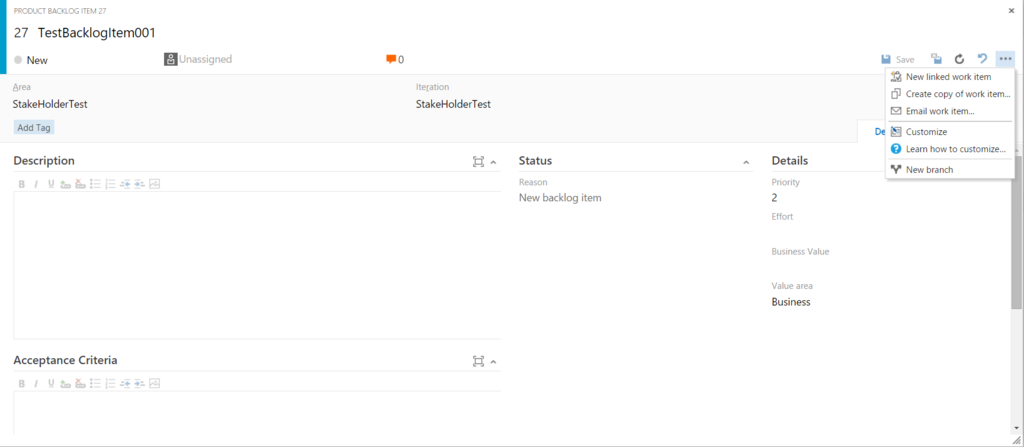
ここではWork Item Typeに「Task」を選択し、任意のタイトルを入力して「OK」をクリックします。
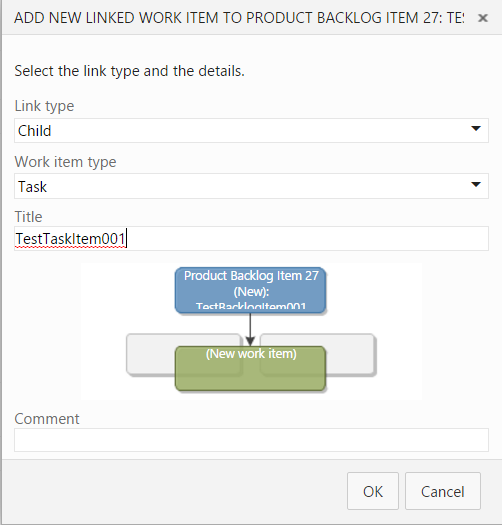
作成されたタスクの詳細が開きます。
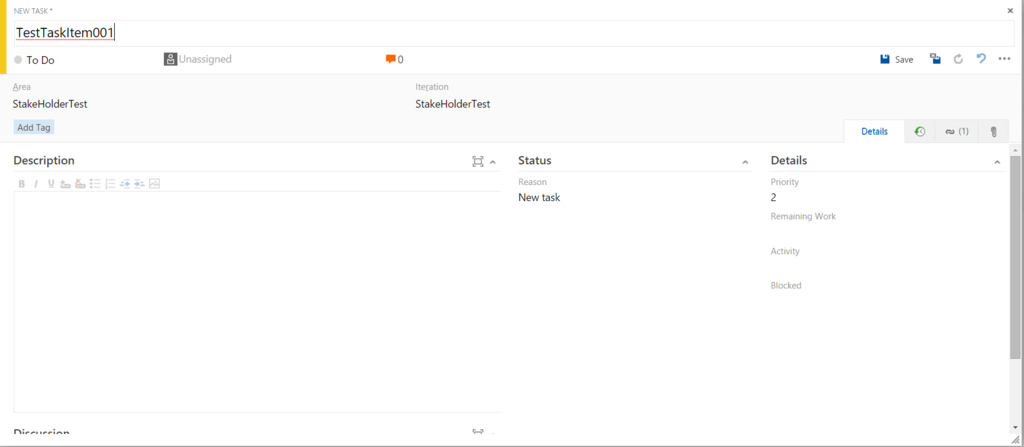
このようにステークホルダーユーザーでもタスク管理機能についてアイテムの閲覧だけでなく作成や編集も可能なので、 開発者以外の関係者に対して要望の集約や課題管理の為に利用することも可能ですね。
ステークホルダーが利用可能な機能の詳細は、以下のページを見たほうがわかりやすいかと思います。Basicライセンスとの対比表になっています。
Visual Studio Team Services Feature Matrix
以上、後半雑な感じになりましたが、VSTSのユーザー管理についてはじめの一歩的な解説でした。
Visual Studio Dev Essentialsの特典が解放されました
ようやく来ましたね。月額25$のAzureクレジット(だけじゃないけど)
↑の記事を書いた時には未だComing soon状態だったVisual Studio Dev Essentialsの特典が解放されました。 やはり注目は月額25$のAzureクレジット(サインアップから12ヶ月間)*1ですね。 此度はこの特典を実際に使えるようにサインアップする(Activate)ところまでやってみたいと思います。
Visual Studio Dev EssentialsのHome画面を確認すると新たに解放された特典を確認できます。
Azureの月額クレジットだけでなく、Universal Windows Platform VMやMicrosoft R Server Developer Edition、Xamarin University Mobile Trainingなどがいつの間にか利用可能になっています。
*2
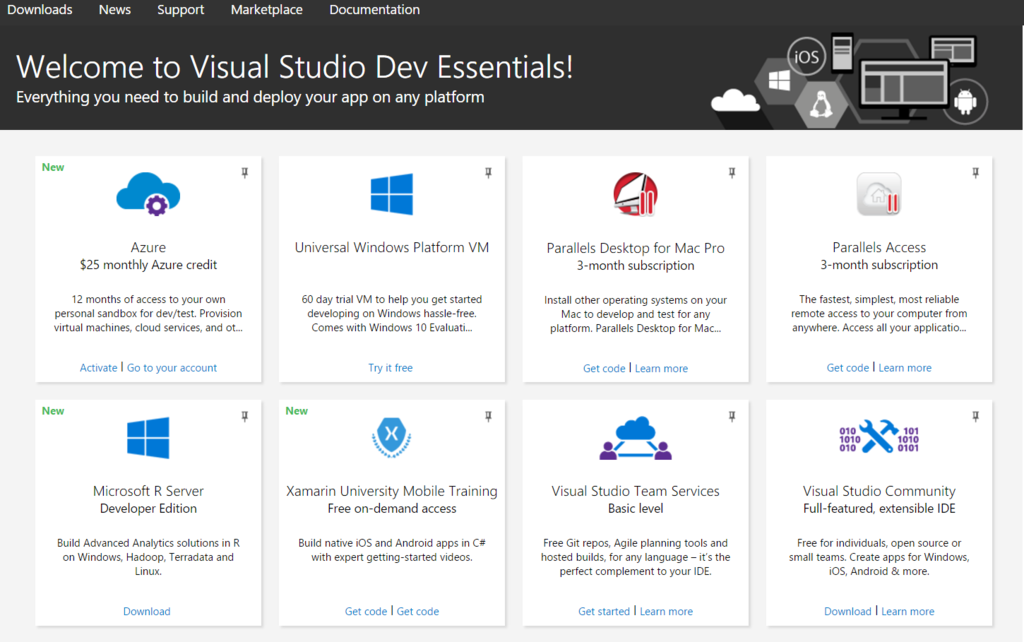
Azureの月額クレジットのパネルで「Activate」をクリックすると特典のサブスクリプションでサインアップするページに飛びます。
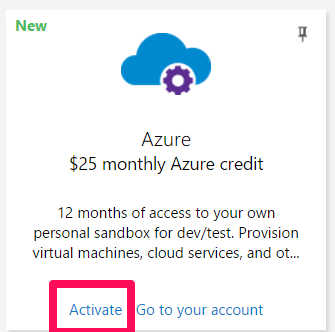
ここから先は通常と変わらないAzureのサインアップ画面なので、順番に情報を入力して進めていきます。
まず個人情報を入力。
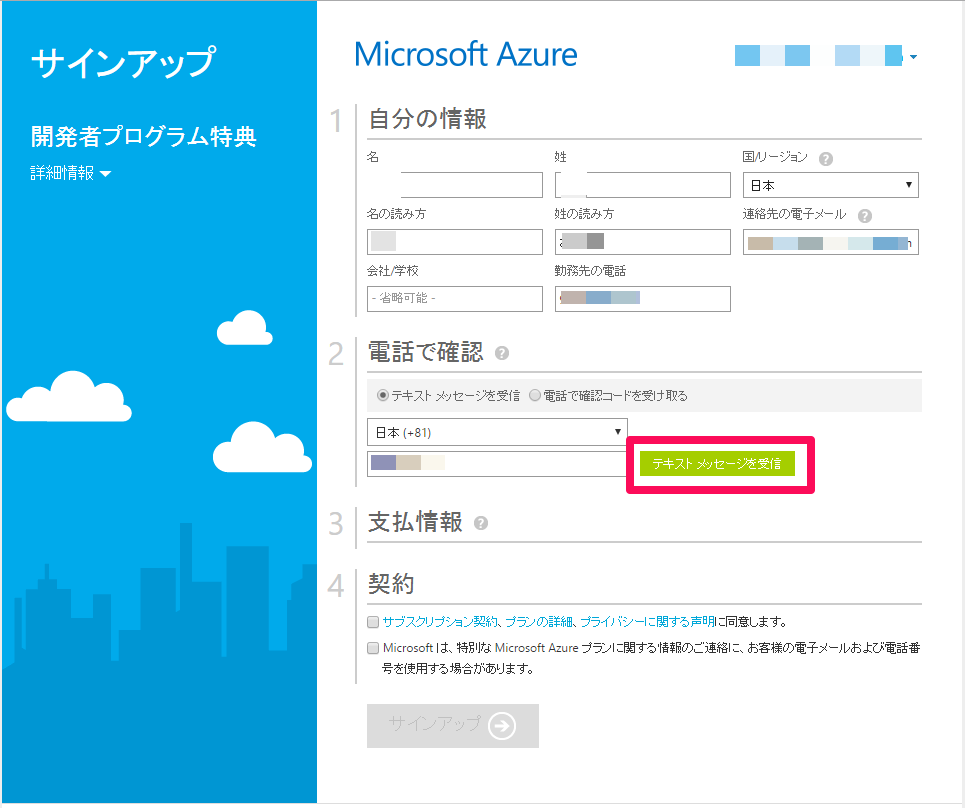
電話 or テキストメッセージでコードを取得し、認証。
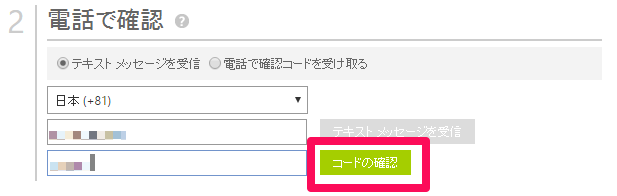
残念ながら!残念ながら!(大事な事なので2回言いまs)支払情報の入力も通常のサインアップと同様です。
学生の方はDream Sparkを利用したらいいと思うので、個人開発者の方は諦めてカード情報を入力しましょう。

カード情報を入力できたら、契約やら何やらに関する声明に同意のチェックを入れて「サインアップ」をクリックします。

準備中の画面。

準備完了後にサブスクリプションページに移動したところ。「開発者プログラム特典」という名称のサブスクリプションが登録されています。
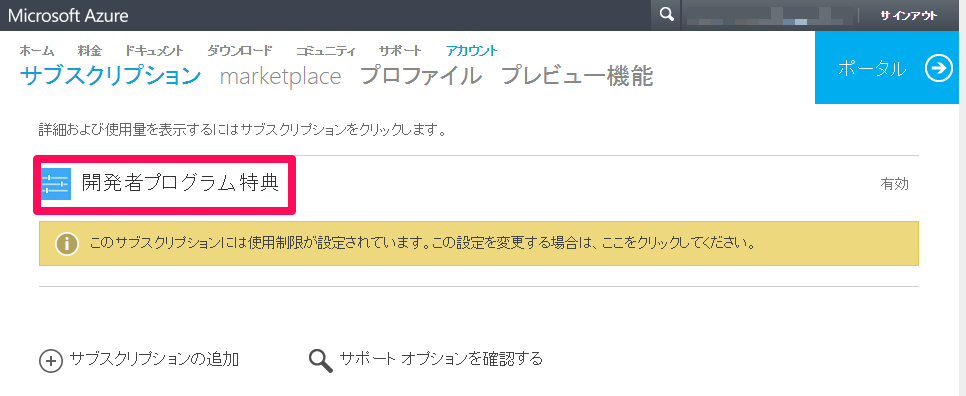
サブスクリプション名をクリックして詳細を開くとちゃんと3000円分のクレジットが付与されていることを確認できました。
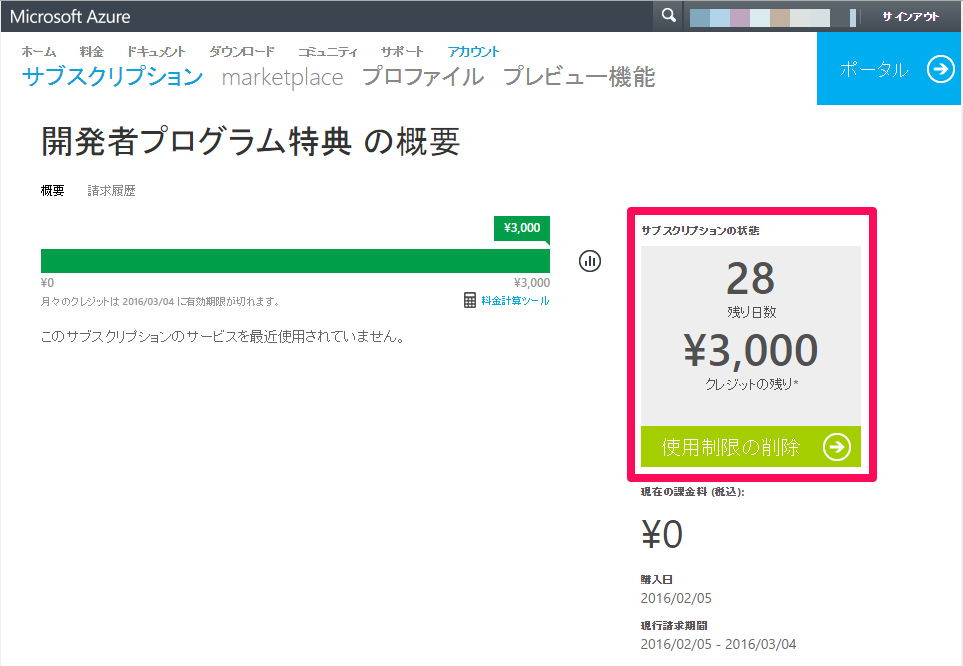
以上、待望の特典解放についてご紹介しました。無償評価版(1ヶ月)と比べて、ハンズオン形式の勉強会等でも利用しやすいと思います。*3 皆様ゼヒご活用いただければと思います。
Visual Studio Team ServicesのPull Requestに関する最近の追加機能
本エントリーはVisual Studio / Visual Studio Code Advent Calendar 2015の15日目です。
まずはお詫びから…。実際の担当日からかなりの日数経過してしまいました…。 担当日の夜中から体調不良を起こしており、色々検査に回された結果、軽い胆嚢炎の模様です…。*1
とりあえず、何とか書き物をする気力を持ち直してきたので本記事書きあげて投稿致します。
昨年は「Visual Studio OnlineでPull Request駆動開発」という記事でアドベントカレンダーに参加させていただきました。
今年は名称も新たに「Visual Studio Team Services(VSTS)」となった本サービスのPull Request機能に注目して、最近追加された幾つかの機能をピックアップしてご紹介します。 昨年のアドベントカレンダー時点よりさらに便利にPull Request駆動開発ができること請け合いです。*2
1. Home画面のPull Requestウィジェット
最近一新されたHome画面(ダッシュボード)でPull Requestのウィジェットを追加することができます。

設定の画面でブランチやアサインの向き先を選択できます。
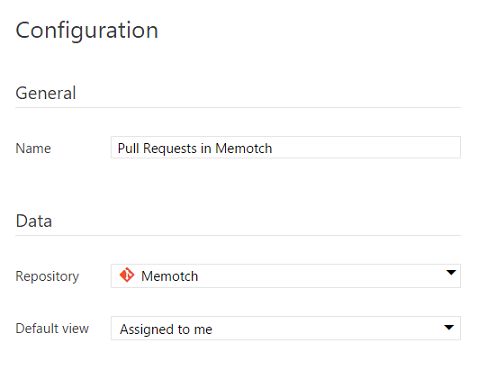
設定した内容に従ってアクティブなPull Requestが一覧で表示されます。
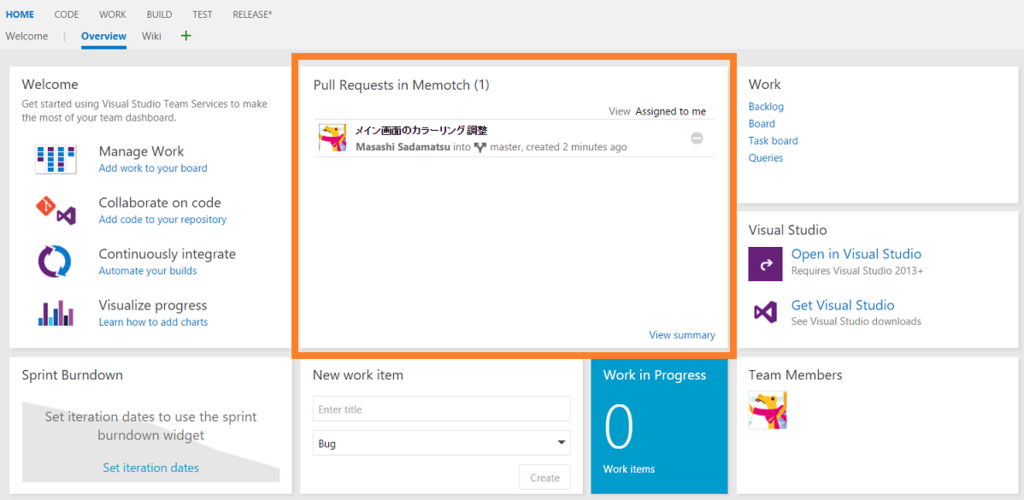
2. Pull Request一覧画面の追加機能
Pull Request一覧画面を開くと、最上段に直近の変更があったブランチ名と「Create Pull Request」ボタンが表示されます。

このボタンをクリックすると、直近の変更があったブランチをデフォルトブランチ(規定ではmaster)にマージする設定が入った Pull Request作成画面に飛ぶことができます。
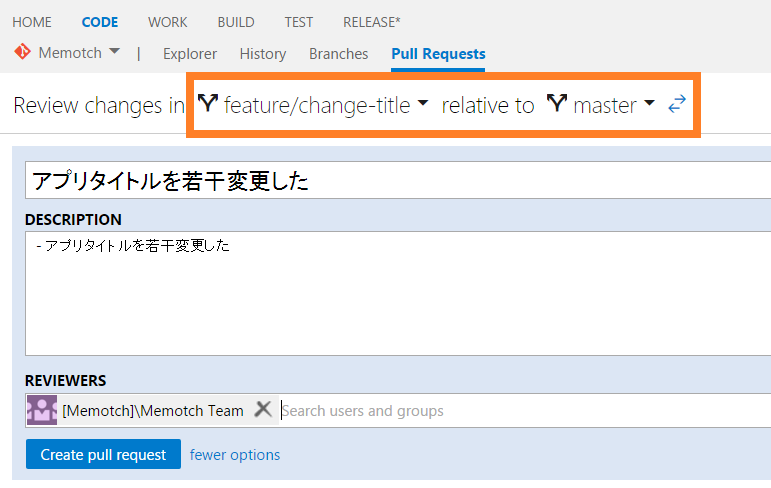
また、Pull Request一覧画面の情報量が増え、かなり見やすくなりました。
Pull Requestのステータス表示や対象のソースブランチとターゲットブランチの表示、レビュアーをアイコン表示(レビュアーの付けた評価もアイコンで表示!)さらにPull Requestにつけられたコメントの数など、この一画面で大体の状況を把握できるようになりました。
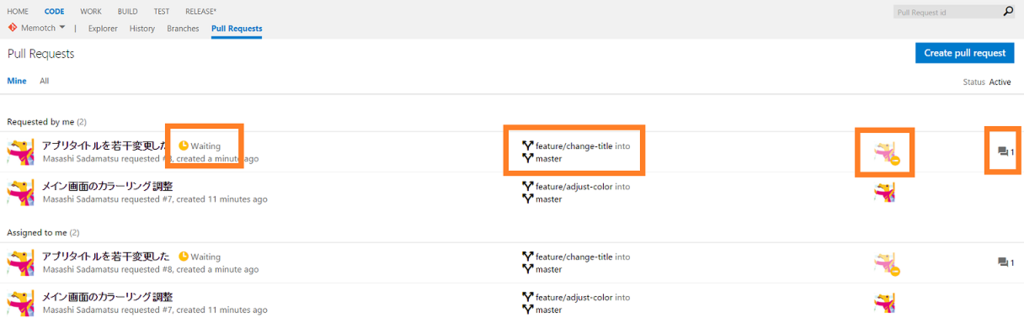
3. Pull Request詳細画面の追加機能
Pull Requestの詳細画面で、右のサイドバー領域にコミットにリンクされたワークアイテム(タスクなど)が一覧表示されるようになりました。

4. Visual Studio 2015 Update1のチームエクスプローラー
おまけとして、最近リリースされたVisual Studio 2015のUpdate 1で追加されたPull Request関連の機能をご紹介します。
「プル要求」という何とも微妙な日本語訳のメニューが新たに追加され、ここからPull Requestを作成することができるようになりました。
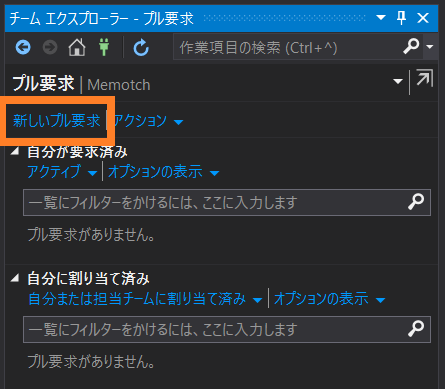
「新しいプル要求」をクリックするとPull Request作成画面が開くので、ソースブランチとターゲットブランチを選択、Pull Requestのタイトルと内容を入力してPull Requestを作成します。 「ブラウザーで開く」にチェックを入れておくと、作成したPull RequestをVSTSの画面で開きます。*3
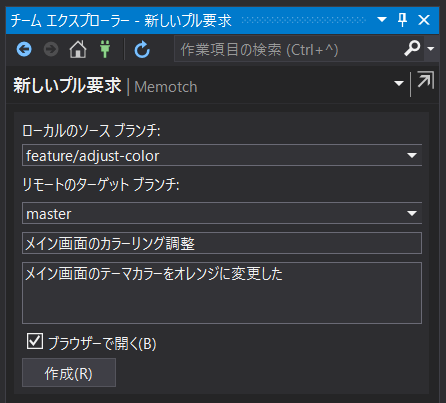
また「プル要求」の画面では、アクティブなPull Requestを一覧で表示してくれます。
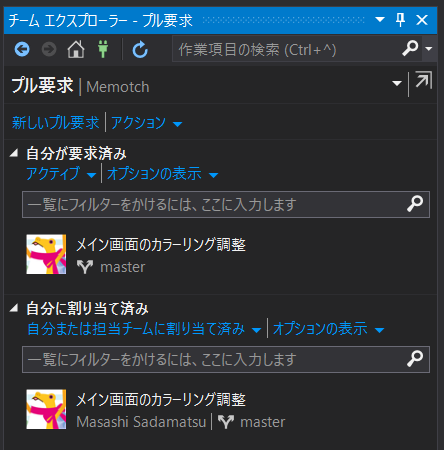
まとめ
以上、VSTSのPull Requestに関する最近の追加機能についてご紹介しました。Marketplaceからインストール可能なExtentionも登場し、これからさらに便利になるであろうVSTSを是非お試しいただければと思います。
(そして、改めてお詫びを…穴をあけてしまって申し訳ない…。)